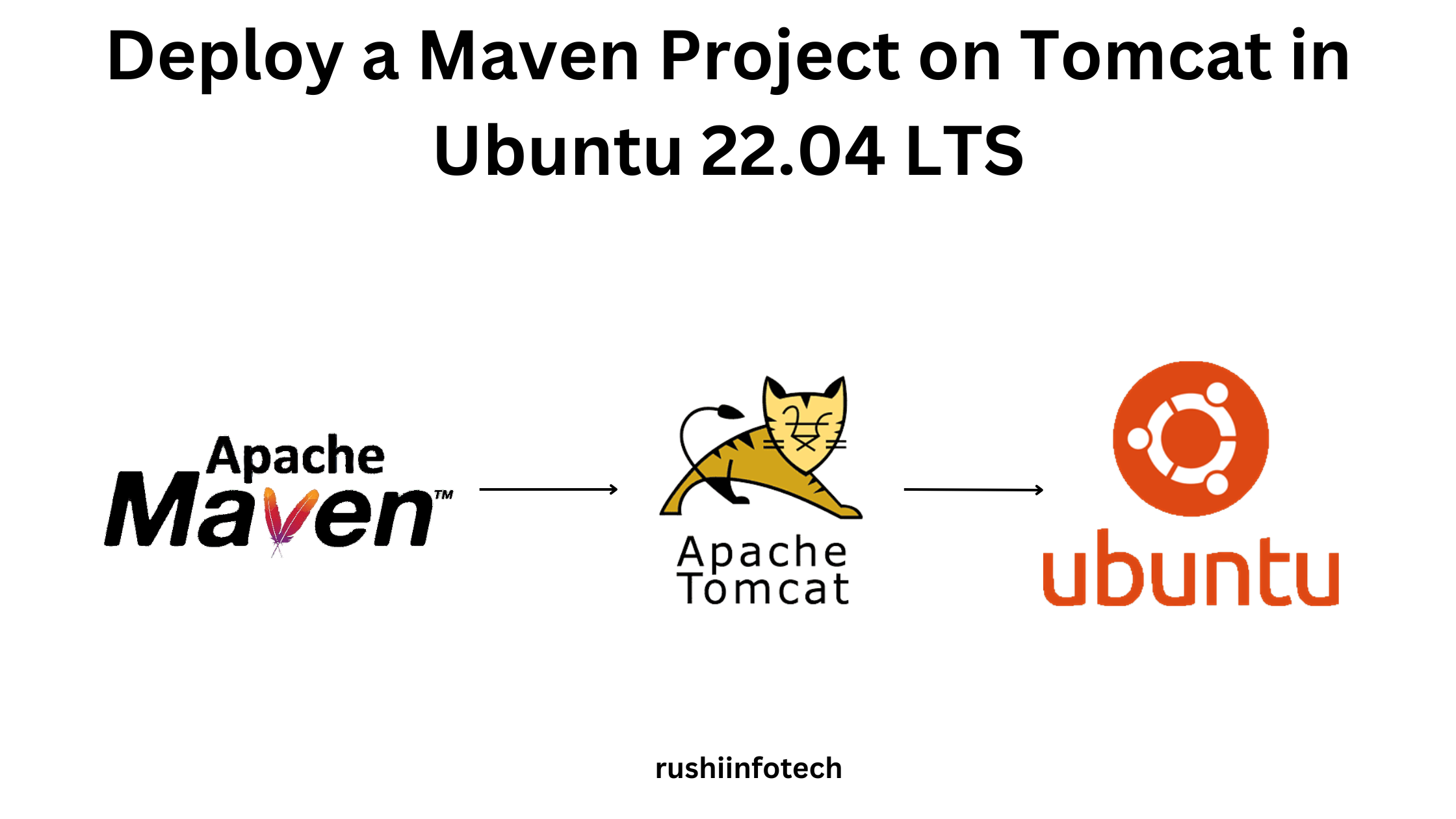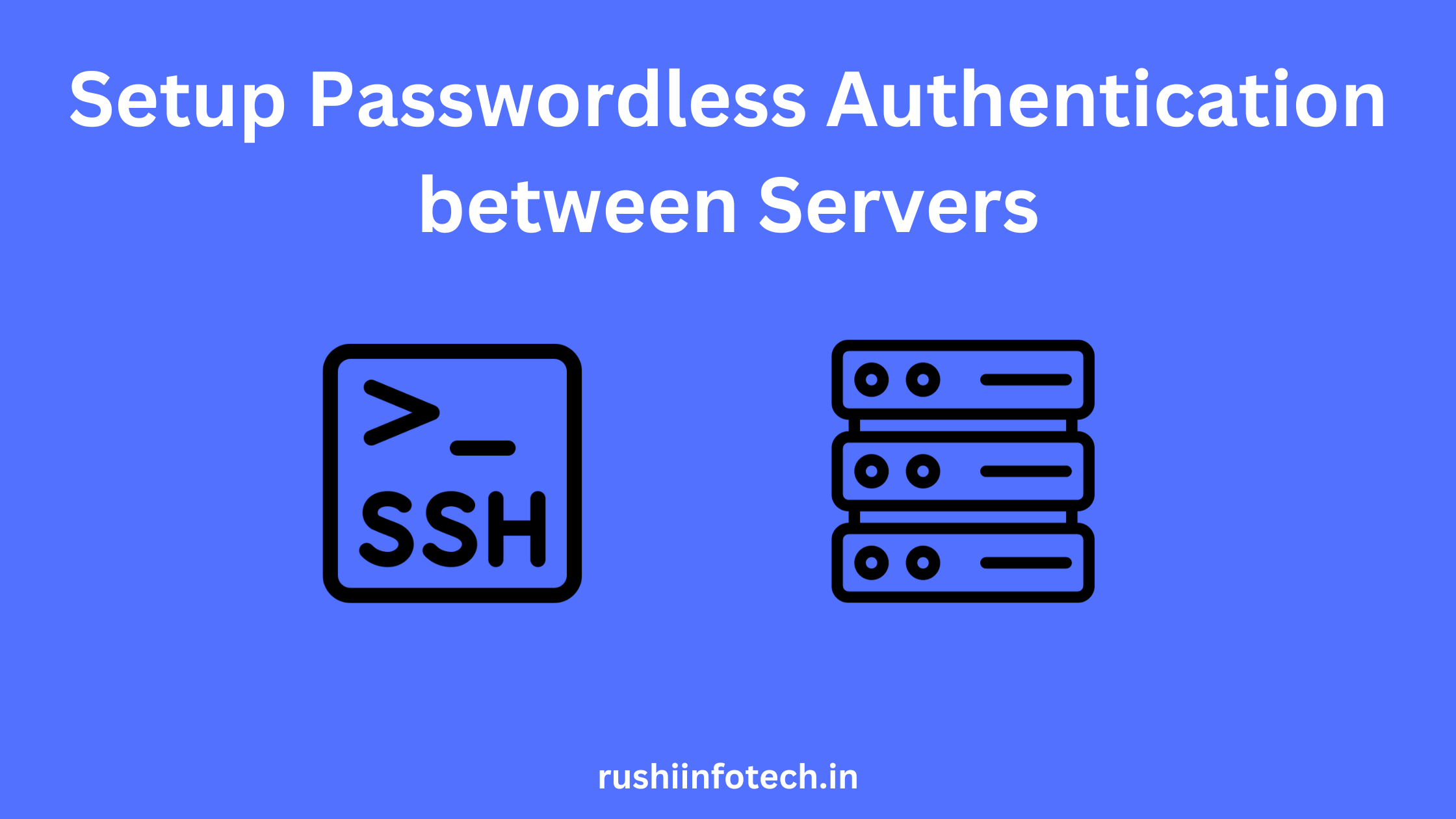Similar Posts

Deploy a Maven project on Tomcat in Ubuntu 22.04 LTS
You need to be logged in to view this content. Please Log In. Not a…

How to Setup Passwordless Authentication Between Servers? [4 Steps]
You need to be logged in to view this content. Please Log In. Not a…
How to create groups in AWS ?
You need to be logged in to view this content. Please Log In. Not a…
How to Create EC2 Ubuntu 22.04 Instance?
Introduction: Amazon EC2 (Elastic Compute Cloud): Amazon Elastic Compute Cloud (EC2) is a web service…
What is AWS ?
You need to be logged in to view this content. Please Log In. Not a…
What is Sudo in Linux ?
You need to be logged in to view this content. Please Log In. Not a…