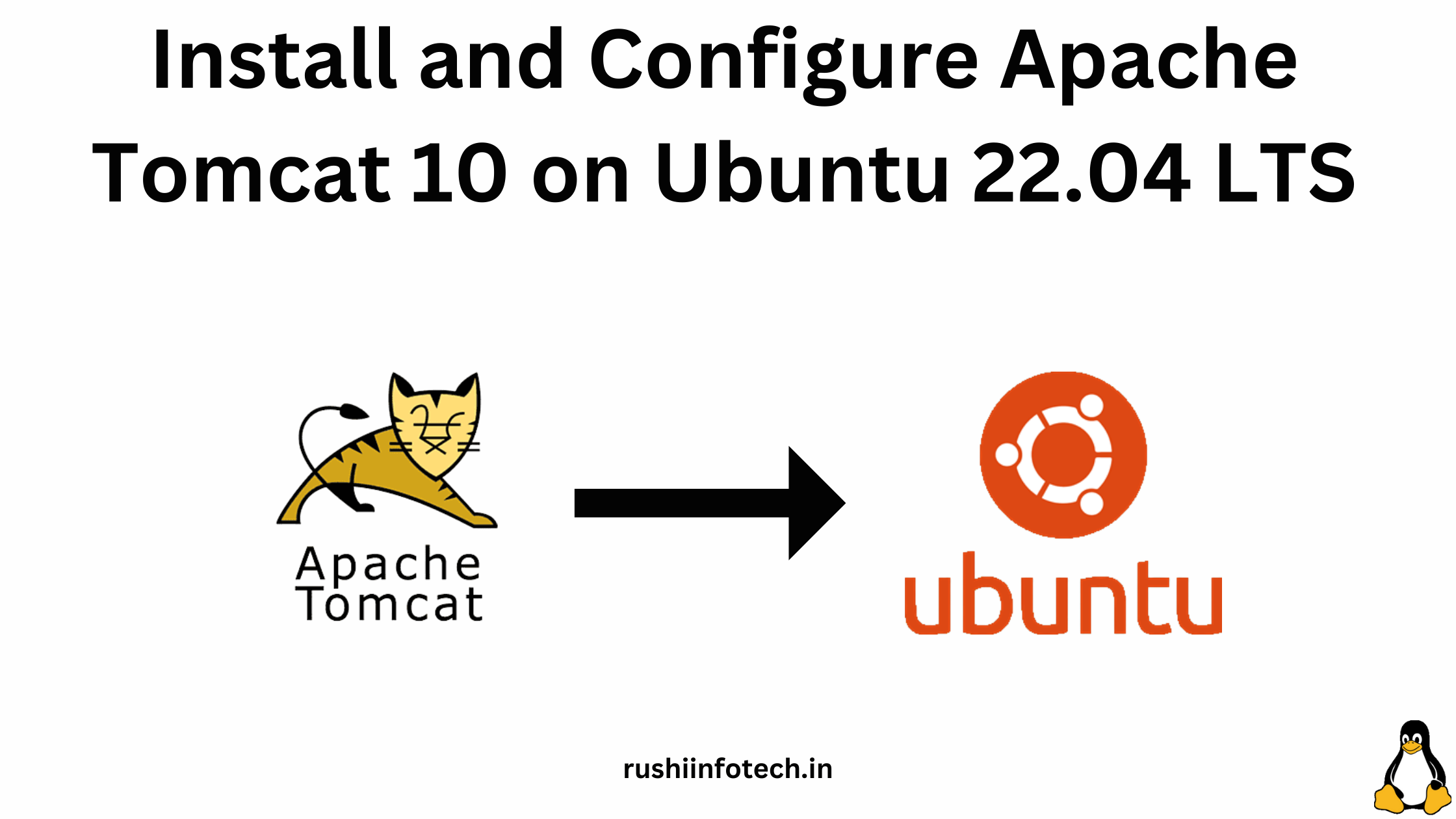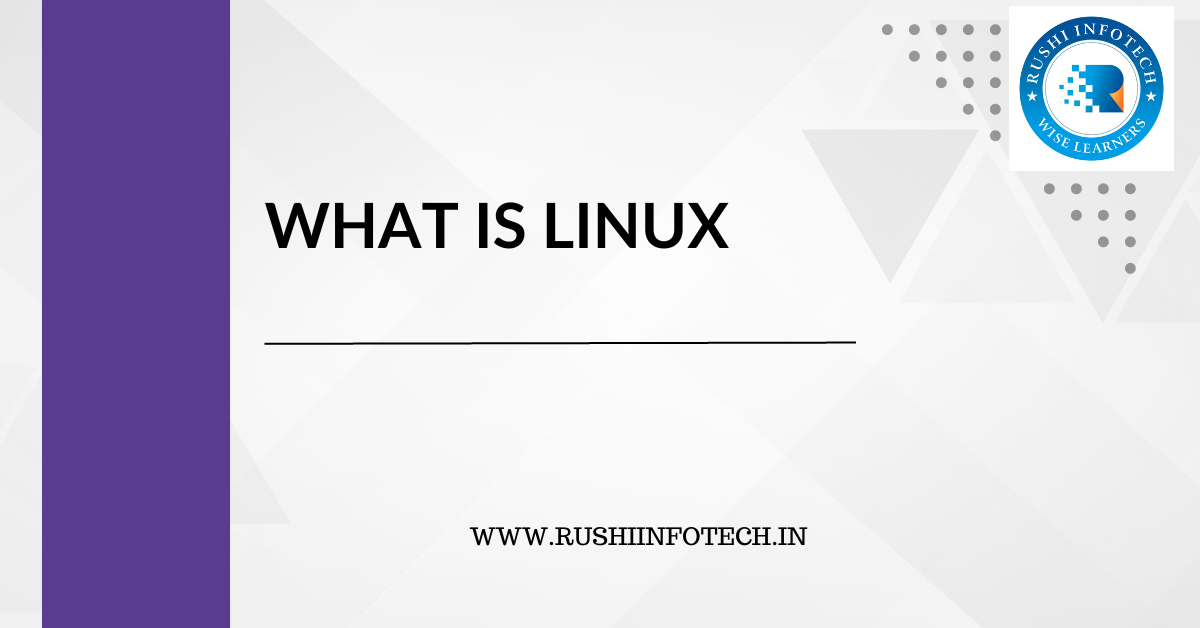In this article we are going to learn “AWS CLI Installation on Linux Servers”. We can cover this topic step by step.
Introduction
The AWS Command Line Interface (AWS CLI) is a powerful tool that allows you to interact with various Amazon Web Services (AWS) directly from your terminal or command prompt. It streamlines and automates tasks, making it an essential tool for administrators, developers, and anyone working with AWS.
In this guide, we’ll walk you through the step-by-step process of installing the AWS CLI on a Linux server. Whether you’re managing EC2 instances, configuring S3 buckets, or working with AWS services, having the AWS CLI installed on your server can greatly simplify your workflow.
We’ll cover two installation methods: using Python’s package manager, pip, and using the Linux distribution’s package manager (apt or yum). You can choose the method that best suits your preferences and system configuration.
Once the installation is complete, we’ll also show you how to configure the AWS CLI with your AWS credentials, allowing you to start using it to interact with AWS services seamlessly.
By the end of this guide, you’ll have the AWS CLI up and running on your Linux server, ready to unleash the full potential of AWS from the command line.
Prerequisites
Before diving into the installation process of the AWS CLI on a Linux server, ensure you have the following prerequisites in place:
- Access to a Linux Server: You should have SSH access to a Linux server where you want to install the AWS CLI. This server should have internet connectivity for downloading packages.
- Linux Distribution: You need to be working with a Linux distribution such as Ubuntu, Debian, CentOS, or Red Hat. This guide will cover installation on these common distributions.
- User Privileges: You should have sudo or root privileges on the server to install software packages and make system-wide changes.
- AWS Account: You’ll need an AWS account to obtain the AWS Access Key ID and Secret Access Key for configuring the AWS CLI.
- Unzip: If you are not installed the Unzip package please enter the below command to install.
ubuntu@Rushi-InfoTech:~$ sudo apt install unzip
Steps of AWS CLI Installation on Linux Servers
Let’s see what steps to be follow for “AWS CLI Installation on Linux Servers”. Follow the steps as per the order.
- Download the AWS CLI version 1 using the curl command.
Use the curl command – The -o option specifies the file name that the downloaded package is written to. The options on the following example command write the downloaded file to the current directory with the local name awscliv2.zip.
ubuntu@Rushi-InfoTech:~$ curl "https://awscli.amazonaws.com/awscli-exe-linux-x86_64.zip" -o "awscliv2.zip"

- Unzip the installer. If your Linux distribution doesn’t have a built-in
unzipcommand, use an equivalent to unzip it. The following example command unzips the package and creates a directory namedawsunder the current directory.
ubuntu@Rushi-InfoTech:~$ unzip awscliv2.zip

- Run the install program. The installation command uses a file named install in the newly unzipped aws directory. By default, the files are all installed to /usr/local/aws-cli, and a symbolic link is created in /usr/local/bin. The command includes sudo to grant write permissions to those directories.
ubuntu@Rushi-InfoTech:~$ sudo ./aws/install

You can install without sudo if you specify directories that you already have write permissions to. Use the following instructions for the install command to specify the installation location:
- Ensure that the paths you provide to the -i and -b parameters contain no volume name or directory names that contain any space characters or other white space characters. If there is a space, the installation fails.
- –install-dir or -i – This option specifies the directory to copy all of the files to.The default value is /usr/local/aws-cli.
- –bin-dir or -b – This option specifies that the main aws program in the install directory is symbolically linked to the file aws in the specified path. You must have write permissions to the specified directory. Creating a symlink to a directory that is already in your path eliminates the need to add the install directory to the user’s
$PATHvariable.The default value is /usr/local/bin.
ubuntu@Rushi-InfoTech:~$ ./aws/install -i /usr/local/aws-cli -b /usr/local/bin

- Confirm the installation with the following command.
ubuntu@Rushi-InfoTech:~$ aws --version

After installing the AWS Command Line Interface (CLI) on your Linux server, you need to configure it with your AWS credentials to use AWS services. The aws configure command is used for this purpose. Here’s how to configure the AWS CLI on Linux:
- Run the Configuration Command: Enter the following command:
ubuntu@Rushi-InfoTech:~$ aws configure

- Enter AWS Access Key ID: You’ll be prompted to enter your AWS Access Key ID. This is a unique identifier associated with your AWS account. You should have obtained this key when setting up your AWS account.
Replace <Your-Access-Key-ID> with your actual Access Key ID.
- Enter AWS Secret Access Key: Next, you’ll be prompted to enter your AWS Secret Access Key. This key is paired with your Access Key ID and is used for authentication.
Replace <Your-Secret-Access-Key> with your actual Secret Access Key.
- Choose Default Region: You’ll be asked to specify a default region. Enter the AWS region code that corresponds to your preferred region (e.g., us-east-1 for US East, eu-west-1 for EU Ireland).
Replace <Your-Preferred-Region> with your desired region.
- Specify Output Format: Choose an output format for AWS CLI responses. You can typically leave this as the default (json) unless you have a specific preference.
Replace <Your-Preferred-Output-Format> with your preferred format (e.g., json, text, table).
- Configuration Complete: You’ll receive a message confirming that the configuration was completed successfully.
Your AWS CLI is now configured and ready to use on your Linux server. You can start using AWS CLI commands to interact with AWS services, manage resources, and perform various tasks from the command line.
Conclusion:
In this article, we’ve demonstrated how to install the AWS CLI on a Linux server, providing you with a valuable tool for managing your AWS resources more efficiently. The AWS CLI simplifies interactions with AWS services, enabling you to automate tasks, create scripts, and streamline your workflow.
We covered two installation methods: using pip, the Python package manager, and using the Linux distribution’s package manager. Choose the method that aligns with your preferences and system requirements.
Once you’ve successfully installed the AWS CLI, don’t forget to configure it with your AWS Access Key ID and Secret Access Key using the “aws configure” command. This step is crucial for authenticating and authorizing your AWS CLI commands.
With the AWS CLI at your disposal, you can now explore the vast AWS ecosystem, manage resources, and automate tasks with ease. As you delve deeper into AWS, you’ll find that the AWS CLI is an invaluable tool for simplifying complex cloud management operations and enhancing your productivity.
From this article we have learnt “AWS CLI Installation on Linux Servers” step by step and clearly.
Reference:
AWS CLI Installation on Linux Servers
Related articles:
Any queries pls contact us
https://rushiinfotech.in/contact/