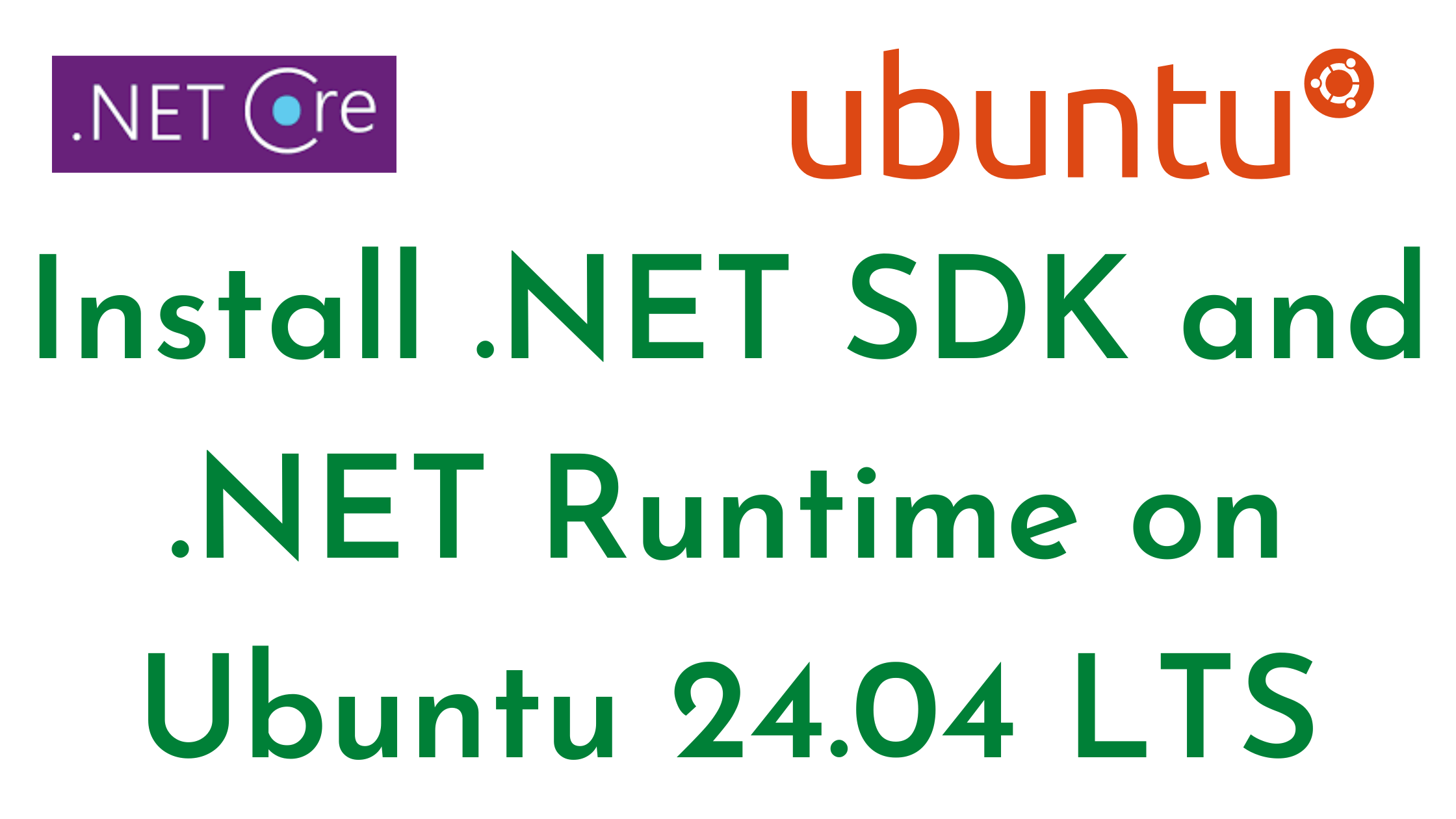Similar Posts
What is Sudo in Linux ?
You need to be logged in to view this content. Please Log In. Not a…
Basic Linux Commands for Beginners
You need to be logged in to view this content. Please Log In. Not a…

How to Install .NET 8.0 SDK and .NET Runtime on Ubuntu 24.04 LTS
You need to be logged in to view this content. Please Log In. Not a…
Create a Simple RollDice Java Application with Maven on Ubuntu 24.04 LTS
You need to be logged in to view this content. Please Log In. Not a…
Exploring Linux Commands: A Practical Guide with Examples
You need to be logged in to view this content. Please Log In. Not a…

Connecting to Amazon RDS with phpMyAdmin: Easy Steps: 7 steps
You need to be logged in to view this content. Please Log In. Not a…