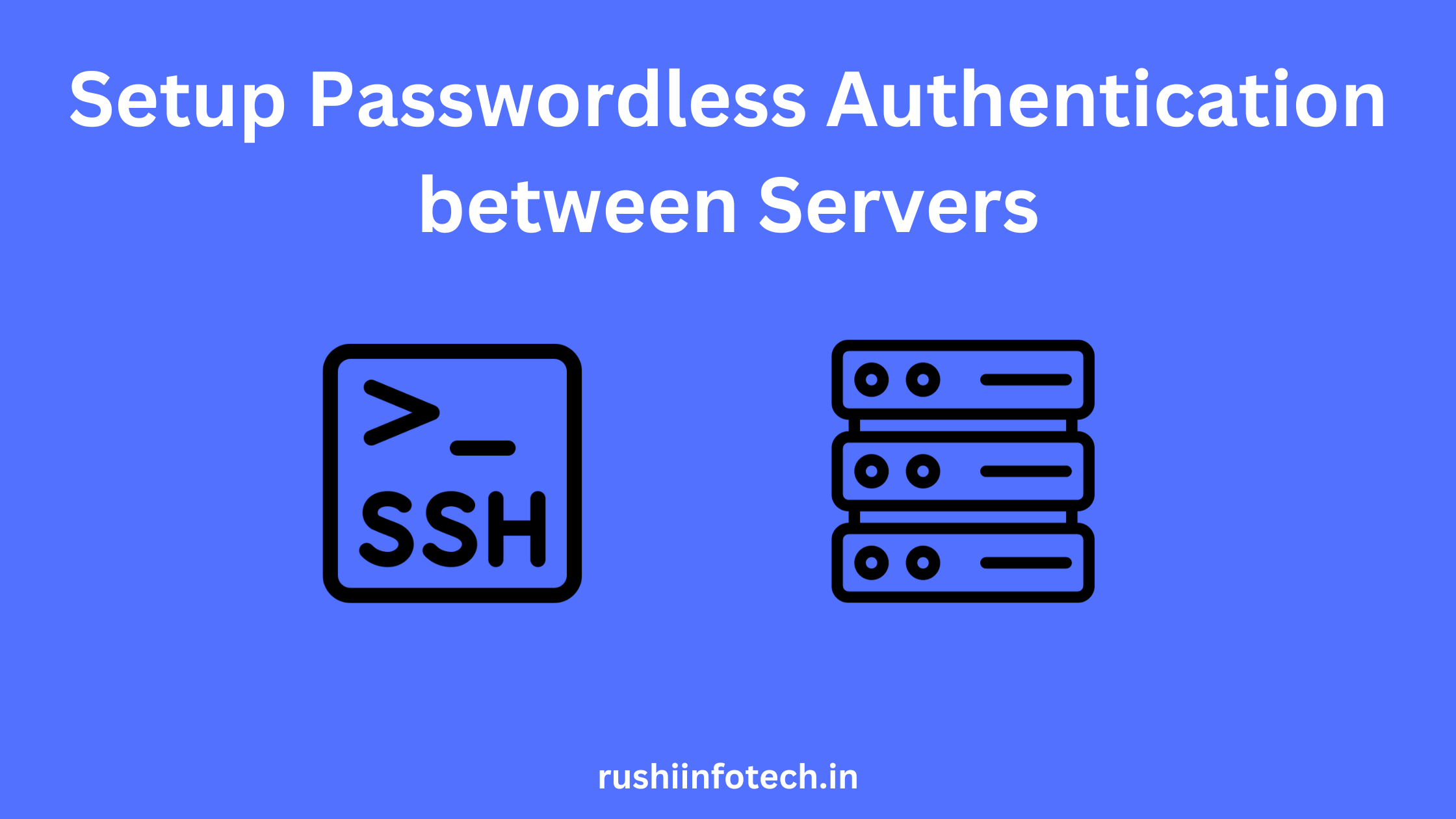Basic Linux Commands for Beginners: Navigating the Terminal with Ease:
Whether you’re exploring the world of Linux for the first time or transitioning from another operating system, the command line (or terminal) is one of the most powerful tools at your disposal. With just a few commands, you can control your entire system. In this article, we’ll introduce beginners to the most fundamental Linux commands.
What is an OS User?
An OS (Operating System) user in Linux is essentially a profile or an account that has specific permissions and capabilities within the system. Each user account holds details such as a unique identifier (UID), password, home directory, and more. The system uses these details to determine who is accessing it and what they’re permitted to do.
Understanding the “Root” User in Linux:
In the realm of Linux and Unix-like operating systems, there’s a particular user that holds significant power and responsibility: the root user. Often termed as the “superuser”, this account is unique, pivotal, and requires a clear understanding for anyone delving into the Linux environment. Let’s delve deeper into the identity and role of the root user.
The Superuser: “Root” Defined
The root user in Linux is the administrative account that has the highest level of access to files, commands, and system settings. It stands apart from regular user accounts in its omnipotent reach across the entire operating system.
Key Features of the Root User:
- All-Encompassing Access: Root can read, write, and execute any file, modify configurations, install or remove software, and manage other user accounts. In essence, the root user bypasses all permission restrictions.
- Potential to Make or Break the System: With great power comes great responsibility. A single misstep or erroneous command as root can lead to data loss, corrupted settings, or an unbootable system.
- Security Implications: The root user is a beacon for potential malicious attacks. Gaining control over the root user means gaining control over the entire system, which underscores the necessity for stringent security measures.
1. Introduction: The Linux Terminal
- What is the Terminal?
The terminal, often referred to as the command line or shell, is an interface that allows users to interact with the system using text commands. - Why Use the Terminal?
While graphical user interfaces (GUIs) are user-friendly, the terminal is efficient, fast, and offers more functionality in certain cases.
2. Getting Started with Basic Commands
- pwd – Print Working Directory
- Description: Displays the current directory you are in.
ubuntu@Rushi-Infotech:~$ pwd
2. ls – List Contents
- Description: Lists the files and directories in the current directory.
ubuntu@Rushi-Infotech:~$ ls
3. cd – Change Directory
- Description: Moves you to a different directory.
- Examples:
- $ cd /home (Move to the Documents directory)
ubuntu@Rushi-Infotech:~$ cd /home
- $ cd .. (Move up one directory)
ubuntu@Rushi-Infotech:~$ cd ..
4. mkdir – Make Directory
- Description: Creates a new directory.
- Example: $ sudo mkdir (#Folder Name)
ubuntu@Rushi-Infotech:~$ sudo mkdir rushi1
5. rmdir – Remove Directory
- Description: Deletes an empty directory.
- Example: $ sudo rmdir (#Floder Name)
ubuntu@Rushi-Infotech:~$ sudo rmdir rushi1
6. touch – Create a New File
- Description: Creates a new empty file.
- Example: $ sudo touch newfile.txt
ubuntu@Rushi-Infotech:~$ sudo touch test1
7. rm – Remove Files
- Description: Deletes a file.
- Example:$ sudo rm newfile.txt (Remove a file)
ubuntu@Rushi-Infotech:~$ sudo rm test1
8. touch – Create a Multiple Files
- Description: Creates a new empty files.
- Example: $ sudo touch test1 test2 test3
ubuntu@Rushi-Infotech:~$ sudo touch test1 test2 test3
9. rm – Remove Multiple Files
- Description: Delete a multiple files.
- Examples:
- $ sudo rm test1 test2 test3 (Remove files)
ubuntu@Rushi-Infotech:~$ sudo rm test1 test2 test3
10. mkdir – Create Multiple Directories
- Description: Creates a new directories.
- Example: $ sudo mkdir rushi1 rushi2 rushi3
ubuntu@Rushi-Infotech:~$ sudo mkdir rushi1 rushi2 rushi3
11. rmdir – Remove Multiple Directories
- Description: Deletes an empty directories.
- Example: $ sudo rmdir rushi1 rushi2 rushi3
ubuntu@Rushi-Infotech:~$ sudo rmdir rushi1 rushi2 rushi3
12. ls -l List Contents in Detail
- Description: Lists the files and directories in the current directory in detail.
- Example: $ ls -l
ubuntu@Rushi-Infotech:~$ ls -l
13. ls -lt List Contents in Time wise
- Description: showing detailed information and sorting them by the time of the last modification.
- Example: $ ls -lt
ubuntu@Rushi-Infotech:~$ ls -lt
14. ls -ltr List Contents in Reverse of Time wise
- Description: will show the oldest items first (because of the reverse order specified by r).
- Example: $ ls -ltr
ubuntu@Rushi-Infotech:~$ ls -ltr
15. ll List Contents with Hidden Files
- Description: Lists the files, directories and Hidden files and directories in the current directory in detail.
- Example: $ ll
ubuntu@Rushi-Infotech:~$ ll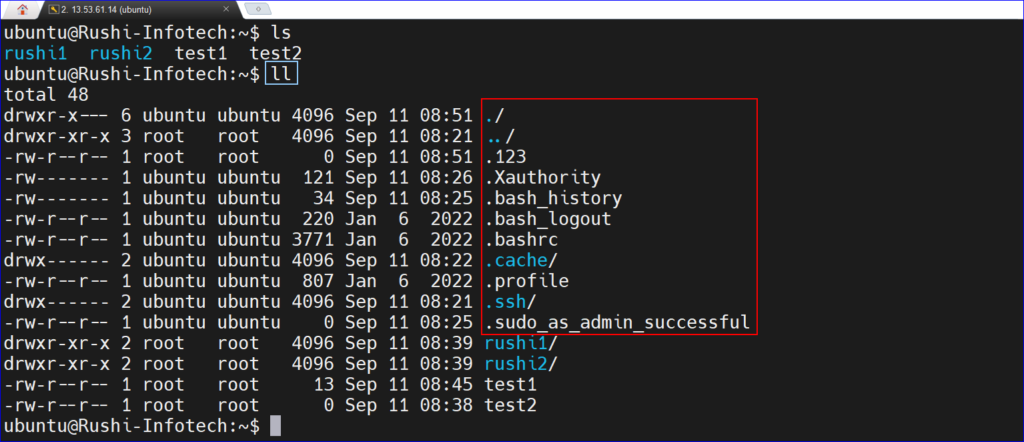
16. cat – Preview the Content
- Description: It shows the content in the file without entering into it.
- Example: $ sudo cat test1(#File Name)
ubuntu@Rushi-Infotech:~$ sudo cat test1
17. su – Switch from user
- Description: It helps to switch from one user to other.
- Example: $ sudo su rushi
ubuntu@Rushi-Infotech:~$ sudo su rushi
18. exit – Exit from user
- Description: It helps to exit from the root user or any other user.
- Example: $ exit
ubuntu@Rushi-Infotech:~$ exit
3. Tips for Effective Terminal Usage
- Using the Arrow Keys: The up and down arrow keys allow you to cycle through previously entered commands.
- Tab Completion: Start typing a command or filename, and press the
Tabkey to auto-complete it. - Clearing the Terminal: Use the
clearcommand to clear the terminal screen.
Conclusion:
While these basic commands only scratch the surface of what’s possible in the Linux terminal, they provide a solid foundation for newcomers. As you grow more comfortable, you’ll discover that the terminal’s capabilities are vast, making tasks quicker and more streamlined.
This guide offers a beginner-friendly introduction to Linux commands. By mastering these fundamentals, readers can confidently explore more advanced commands and utilities in the Linux ecosystem.
To Know more about Basic Linux Commands for Beginners visit official website.
Any queries pls contact us
https://rushiinfotech.in/contact/