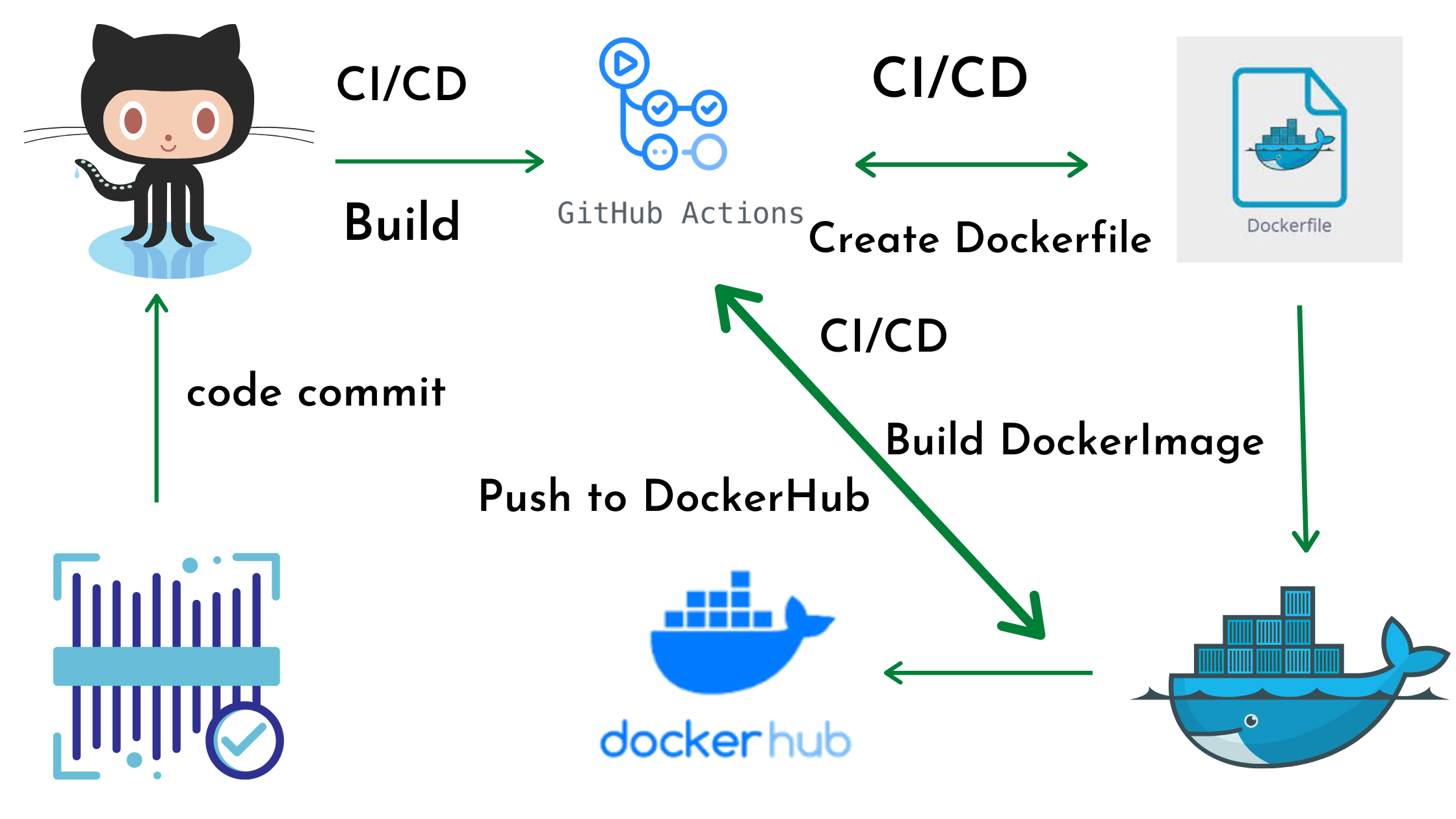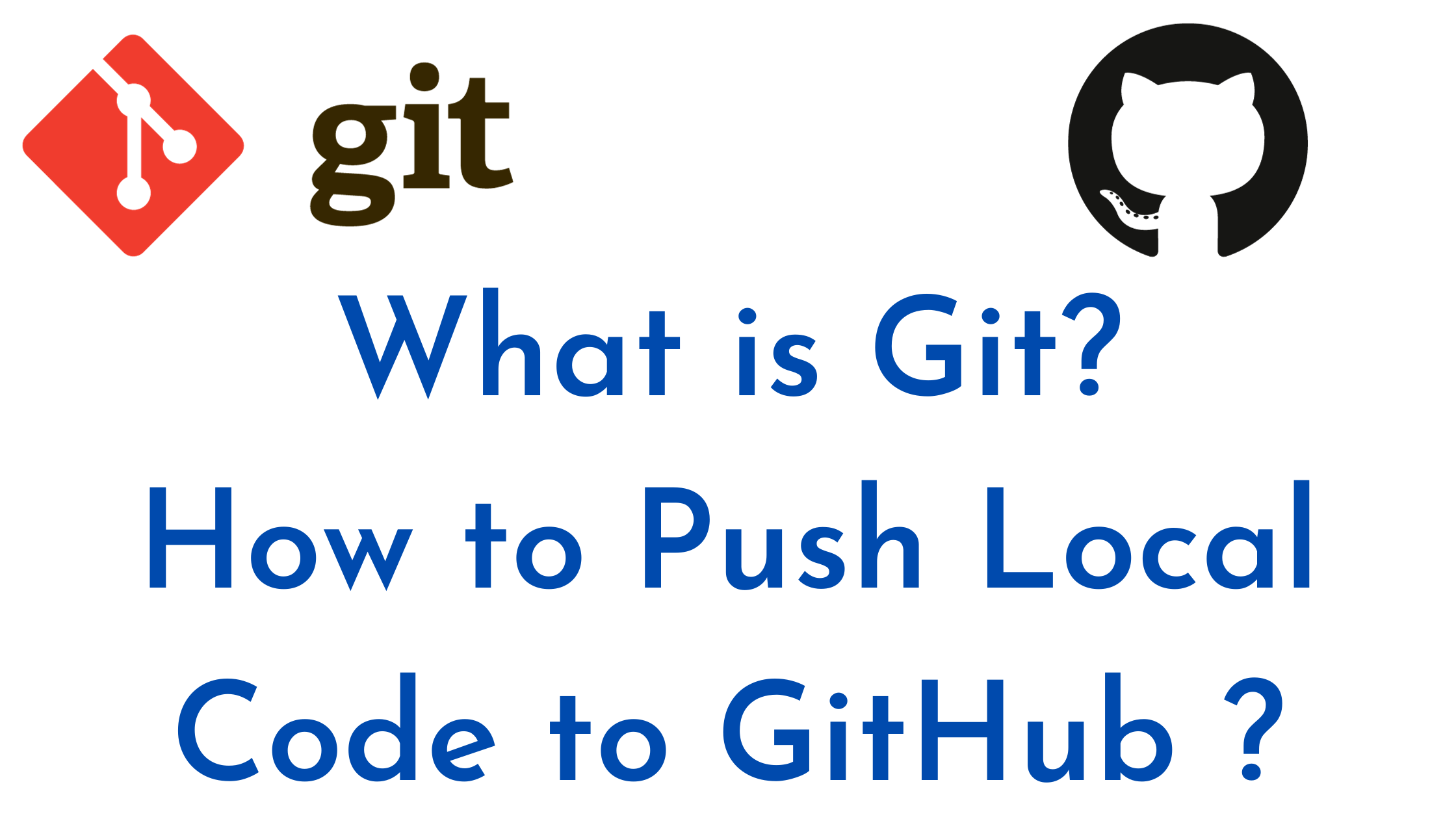If you’re venturing into the world of software development, you’ll soon encounter Git, an essential tool for version control. Git helps you track changes in your source code, collaborate with others, and revert to previous versions of your project. In this blog post, we’ll walk you through the steps to install Git on a Windows machine.
What is Git?
Before diving into the installation process, let’s briefly understand what Git is. Git is a Distributed Version Control System (DVCS) that allows multiple developers to work on a single project without stepping on each other’s toes. It tracks changes, handles merging, and maintains the history of your project efficiently.
Step 1: Download the Git Installer
First things first, you need to download the Git installer:
- Visit the official Git website: https://git-scm.com/.
- Click on the “Download for Windows” button. This will automatically download the latest version of Git for Windows.
Step 2: Run the Installer
Once the download is complete:
- Navigate to your Downloads folder.
- Find the downloaded file (it should be named something like
Git-x.x.x-64-bit.exe) and double-click to open it.
Step 3: Installation Wizard
The Git Setup Wizard will guide you through several steps:
- Select Components: Leave the default components selected unless you need something specific.
- Choosing the Default Editor: Git requires a text editor. The default is Vim, but you can choose a different one if you prefer.
- Adjust your PATH Environment: This is crucial for using Git from the command line. The recommended option is “Git from the command line and also from 3rd-party software.”
- Configuring the Line Ending Conversions: For Windows, select “Checkout Windows-style, commit Unix-style line endings.”
- Configuring the Terminal Emulator for Git Commands: You can stick with the default here, which is “MinTTY.”
After making your choices, click ‘Next’ and proceed until you can click ‘Install’.
Step 4: Completing the Installation
After the installation process finishes, click ‘Finish’. Git is now installed on your system.
Step 5: Verify the Installation
To ensure Git is installed correctly:
- Open Command Prompt or Git Bash (installed with Git).
- Type
git --versionand hit Enter. - If Git is correctly installed, you’ll see the installed version number.
Step 6: Configuring Git (Optional)
It’s a good practice to configure your Git environment:
- Open Command Prompt or Git Bash.
- Set your global username:
git config --global user.name "Your Name" - Set your global email:
git config --global user.email "your_email@example.com"
This configuration is important as it identifies you as the author of your commits.
Conclusion
Congratulations! You have successfully installed Git on your Windows machine. You’re now ready to embark on your journey of software development with one of the most powerful version control tools at your disposal.
Stay tuned for more blogs where we’ll delve into how to use Git, including creating repositories, basic commands, and collaboration techniques. Happy coding!