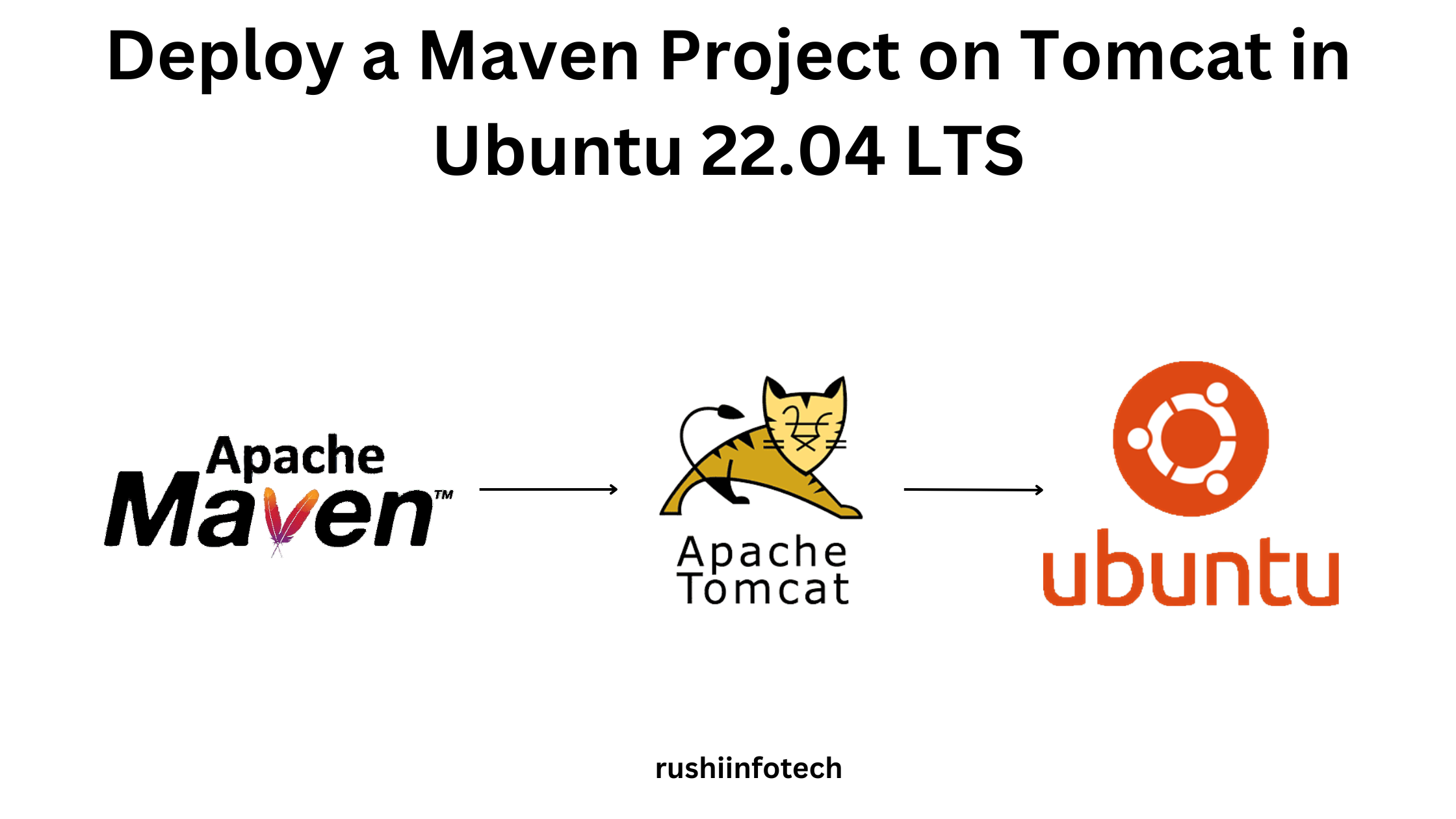Similar Posts
What is Sudo in Linux ?
You need to be logged in to view this content. Please Log In. Not a…
Essential Linux Commands: A Comprehensive Guide
You need to be logged in to view this content. Please Log In. Not a…
![Java 17 Installation on Ubuntu 22.04 LTS [5 Steps]](data:image/svg+xml;base64,PHN2ZyB4bWxucz0iaHR0cDovL3d3dy53My5vcmcvMjAwMC9zdmciIHdpZHRoPSIyMjQwIiBoZWlnaHQ9IjEyNjAiIHZpZXdCb3g9IjAgMCAyMjQwIDEyNjAiPjxyZWN0IHdpZHRoPSIxMDAlIiBoZWlnaHQ9IjEwMCUiIHN0eWxlPSJmaWxsOiNjZmQ0ZGI7ZmlsbC1vcGFjaXR5OiAwLjE7Ii8+PC9zdmc+)
Java 17 Installation on Ubuntu 22.04 LTS [5 Steps]
You need to be logged in to view this content. Please Log In. Not a…

Deploy a Maven project on Tomcat in Ubuntu 22.04 LTS
You need to be logged in to view this content. Please Log In. Not a…

How to Install PHP on Ubuntu 20.04/22.04 LTS
You need to be logged in to view this content. Please Log In. Not a…

What is Standard Input/Output in Linux ?
ByAkshayaYou need to be logged in to view this content. Please Log In. Not a…

![Java 17 Installation on Ubuntu 22.04 LTS [5 Steps]](https://rushiinfotech.in/wp-content/uploads/2023/09/Add-a-heading.png)