Similar Posts
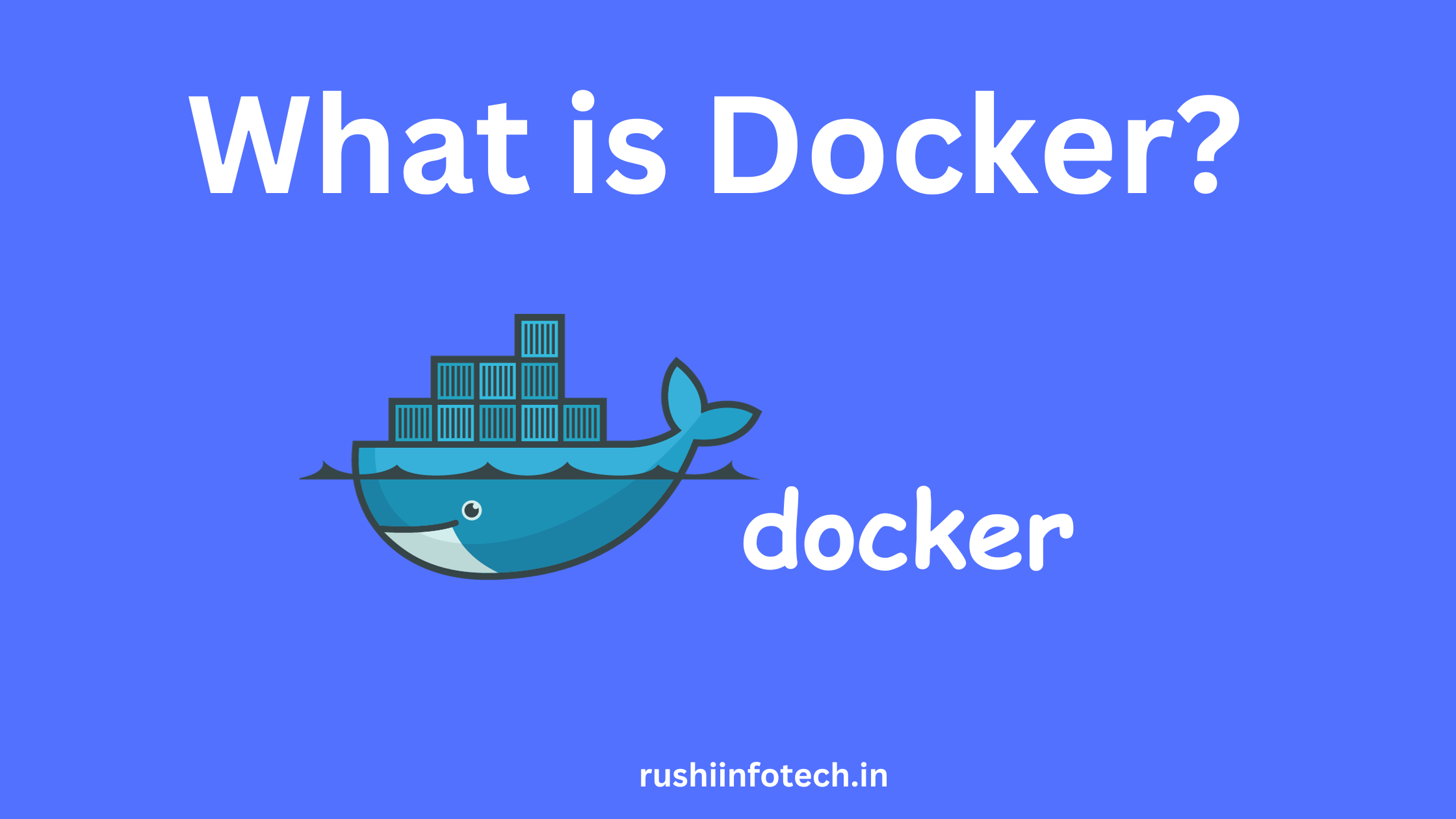
What is Docker?
You need to be logged in to view this content. Please Log In. Not a…
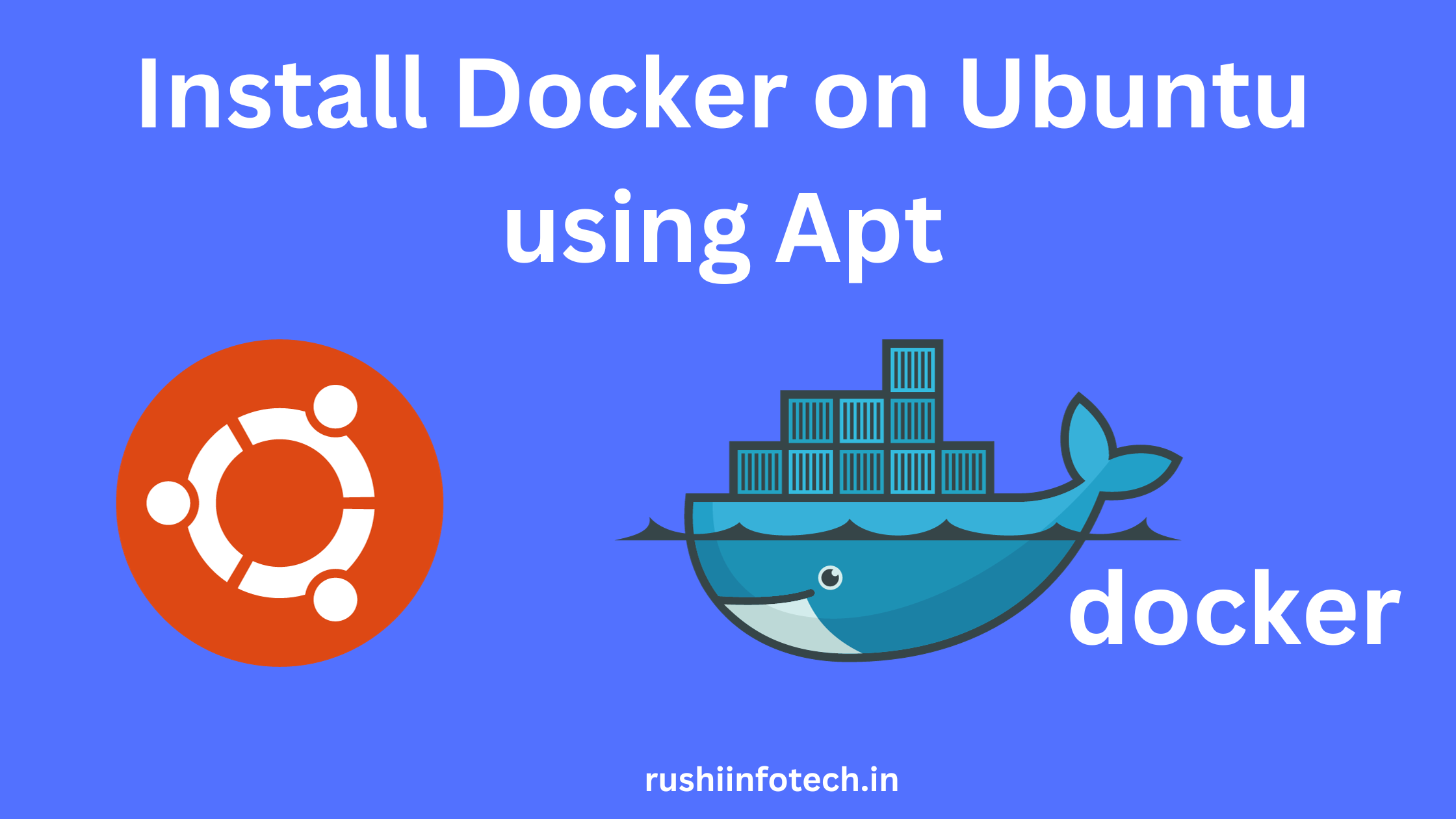
How to install Docker on Ubuntu 20.04/22.04 LTS using Apt?
You need to be logged in to view this content. Please Log In. Not a…

How to Uninstall Docker on Ubuntu 20.04/22.04 LTS?
You need to be logged in to view this content. Please Log In. Not a…
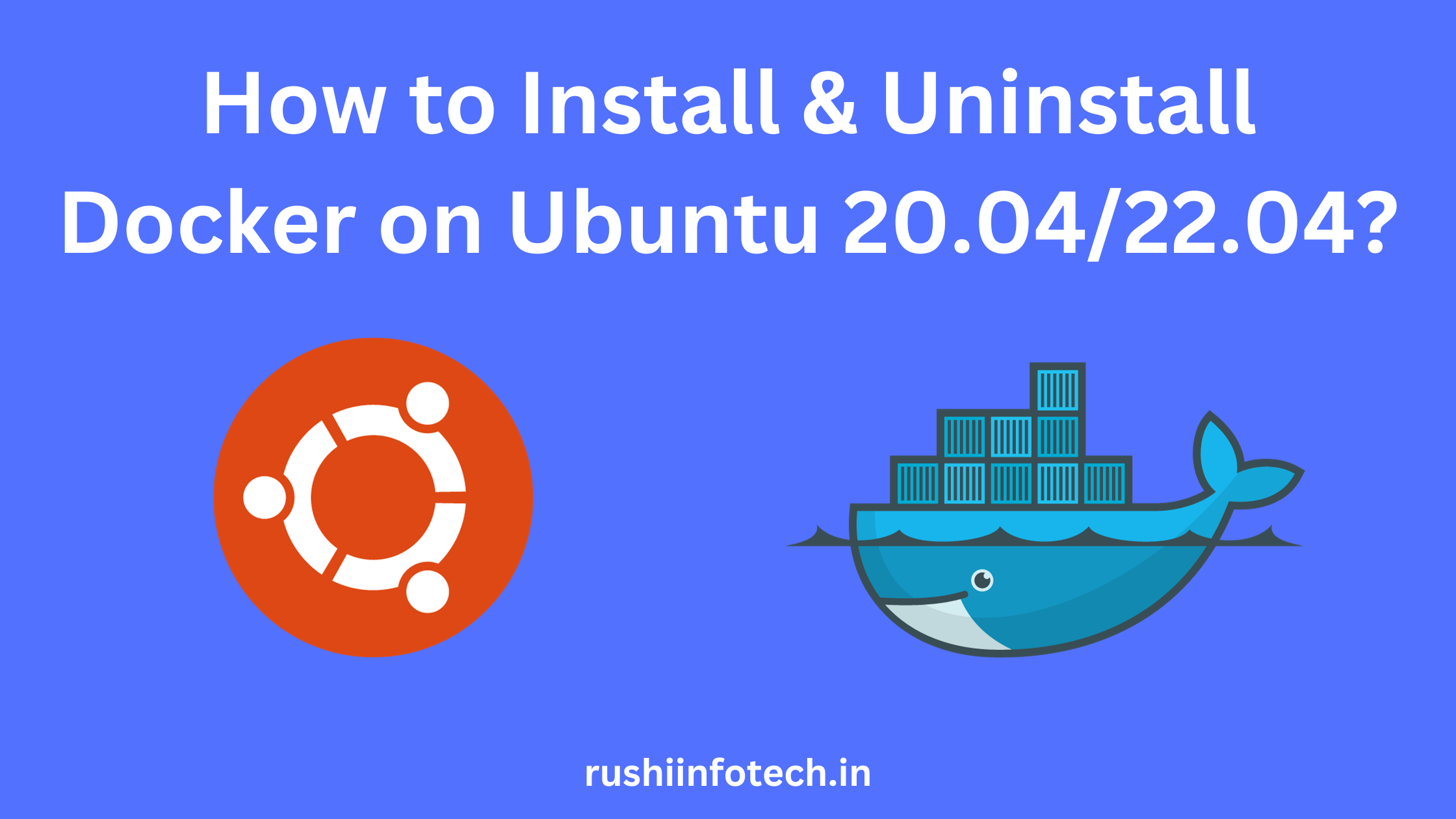
How to install & Uninstall Docker on Ubuntu 20.04/22.04 LTS?
You need to be logged in to view this content. Please Log In. Not a…
