Similar Posts

How to Reset MySQL 5.7 Root Password on Ubuntu 22.04 LTS?
You need to be logged in to view this content. Please Log In. Not a…

Uninstalling MySQL 5.7 on Ubuntu 20.04/22.04 LTS: Step-by-Step Guide
You need to be logged in to view this content. Please Log In. Not a…
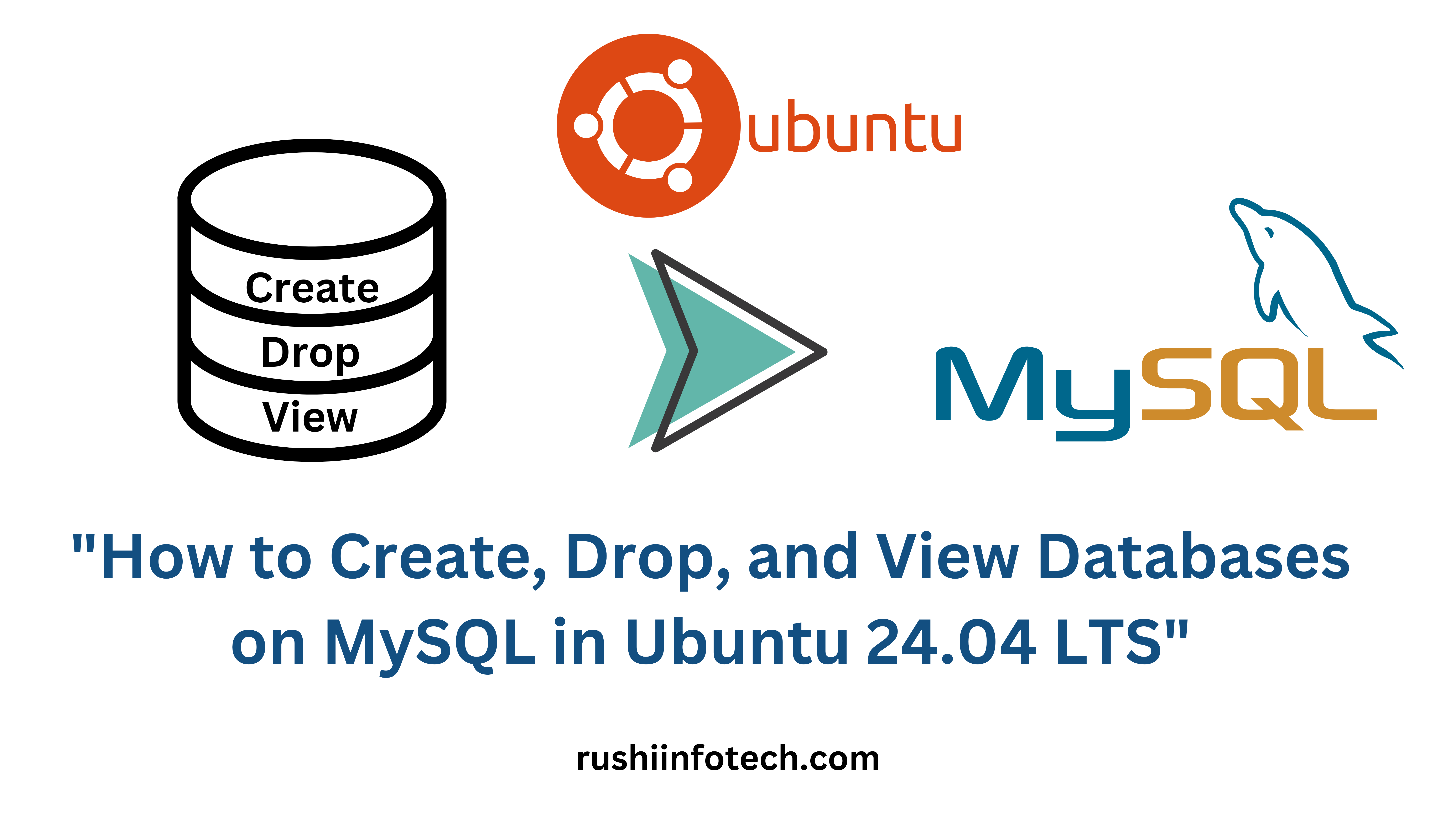
How to Create, Drop, and View Databases on MySQL in Ubuntu 24.04 LTS
You need to be logged in to view this content. Please Log In. Not a…

How to Install MySQL 8 on Ubuntu 24.04 LTS 🐧🛠️
You need to be logged in to view this content. Please Log In. Not a…
![How to Install MobaXterm in Windows 10 [7 Steps]](https://rushiinfotech.in/wp-content/uploads/2023/09/How-to-Install-MobaXterm-in-Windows-10-7-Steps.png)
How to Install MobaXterm in Windows 10 [7 Steps]
You need to be logged in to view this content. Please Log In. Not a…

Connecting to Amazon RDS with phpMyAdmin: Easy Steps: 7 steps
You need to be logged in to view this content. Please Log In. Not a…
