Similar Posts
How to connect EC2 instance using Git?
You need to be logged in to view this content. Please Log In. Not a…

How to install Git in Windows?
You need to be logged in to view this content. Please Log In. Not a…
You need to be logged in to view this content. Please Log In. Not a…
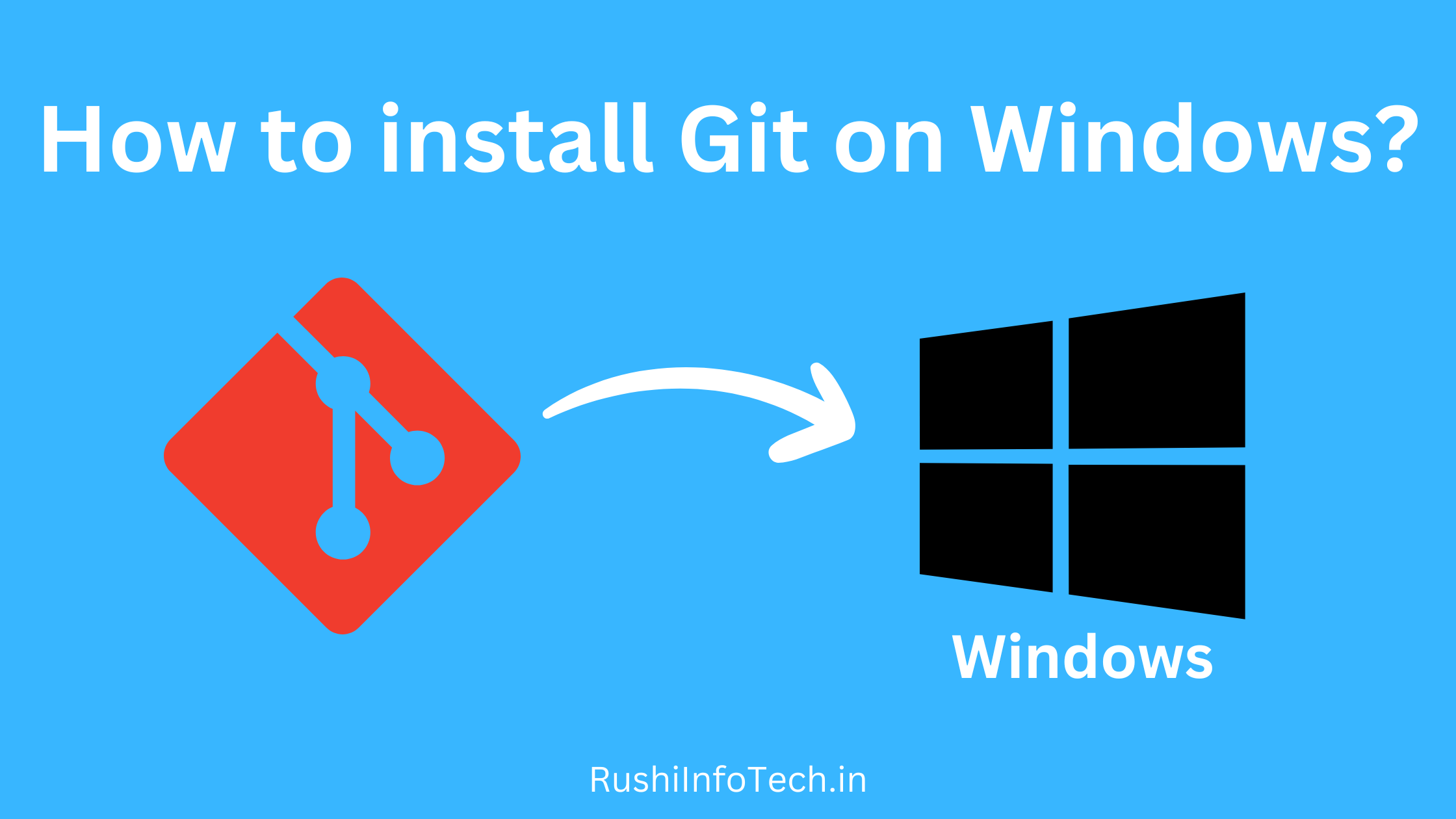
You need to be logged in to view this content. Please Log In. Not a…