Similar Posts

Connecting to Amazon RDS with phpMyAdmin: Easy Steps: 7 steps
You need to be logged in to view this content. Please Log In. Not a…

How to Install PHP on Ubuntu 20.04/22.04 LTS
You need to be logged in to view this content. Please Log In. Not a…
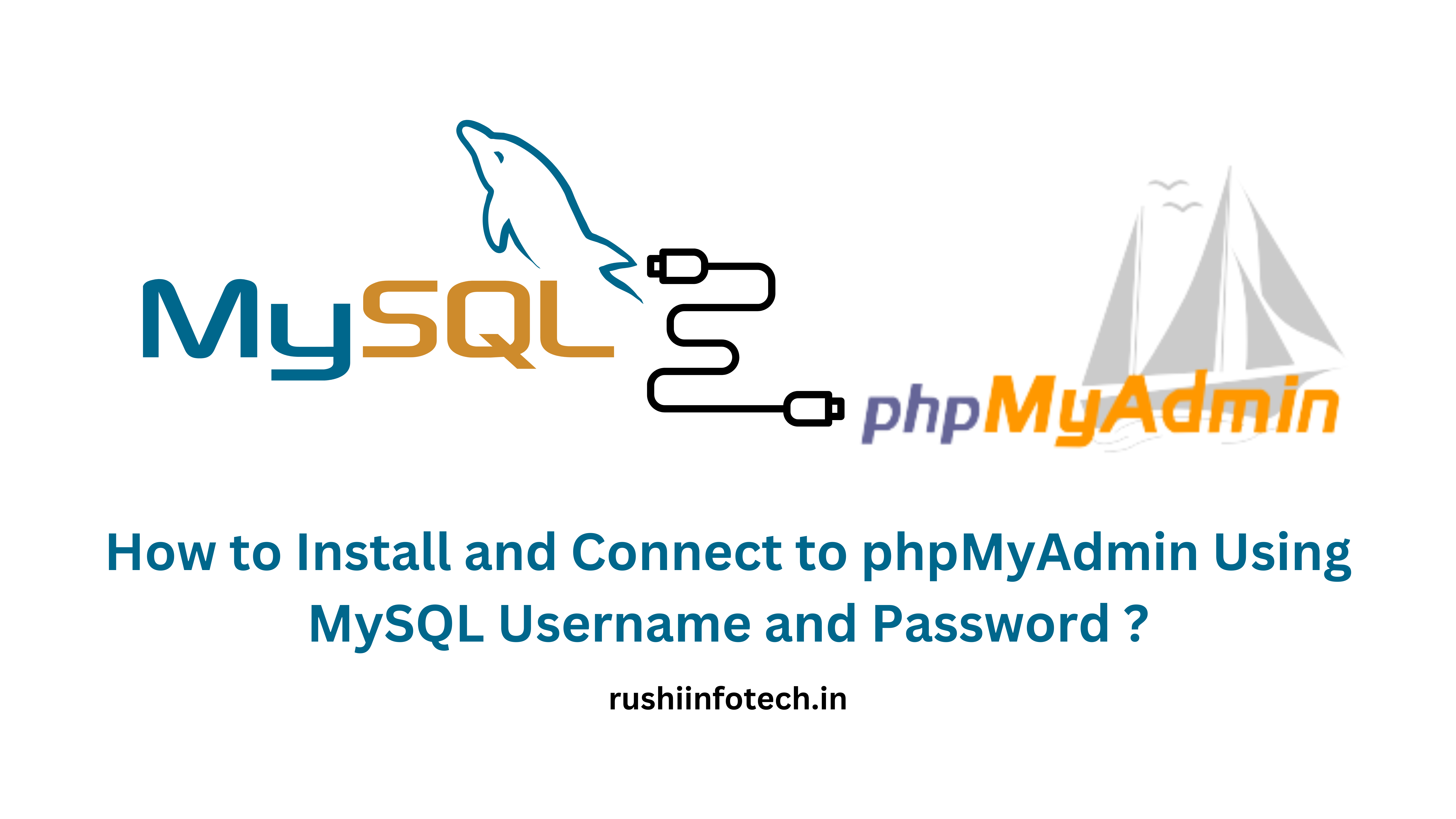
How to Install and Connect to phpMyAdmin Using MySQL Username and Password
You need to be logged in to view this content. Please Log In. Not a…
