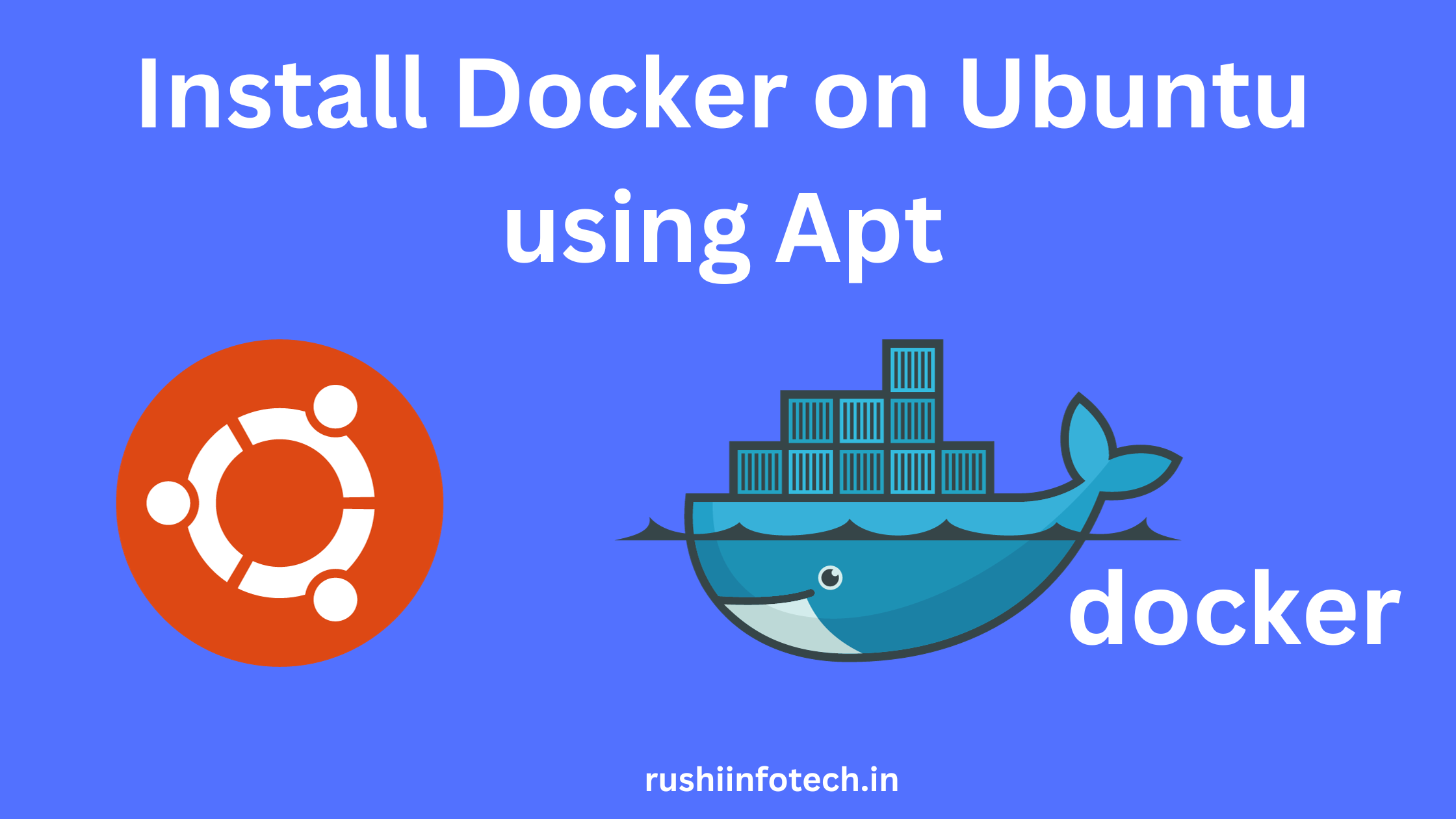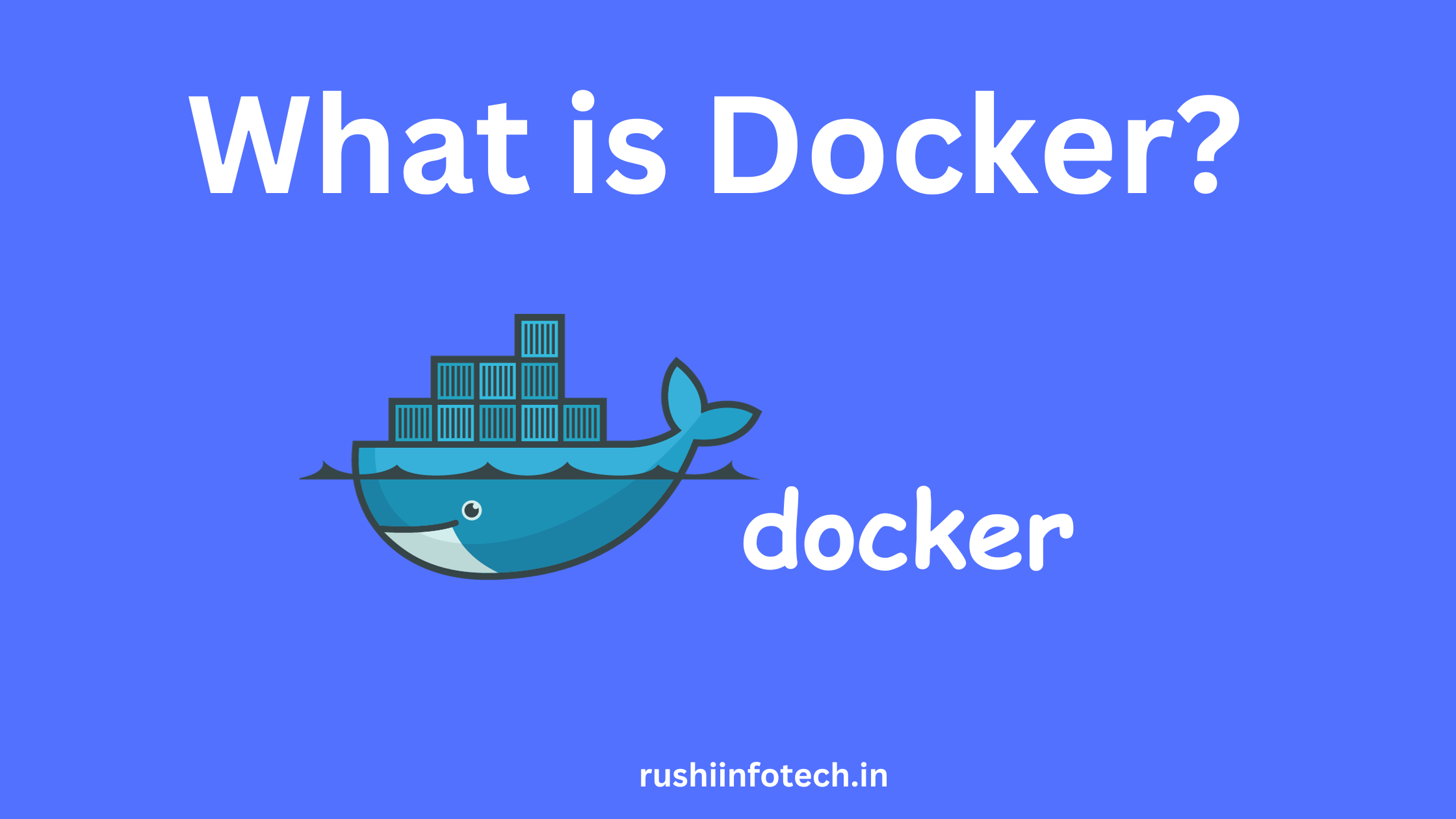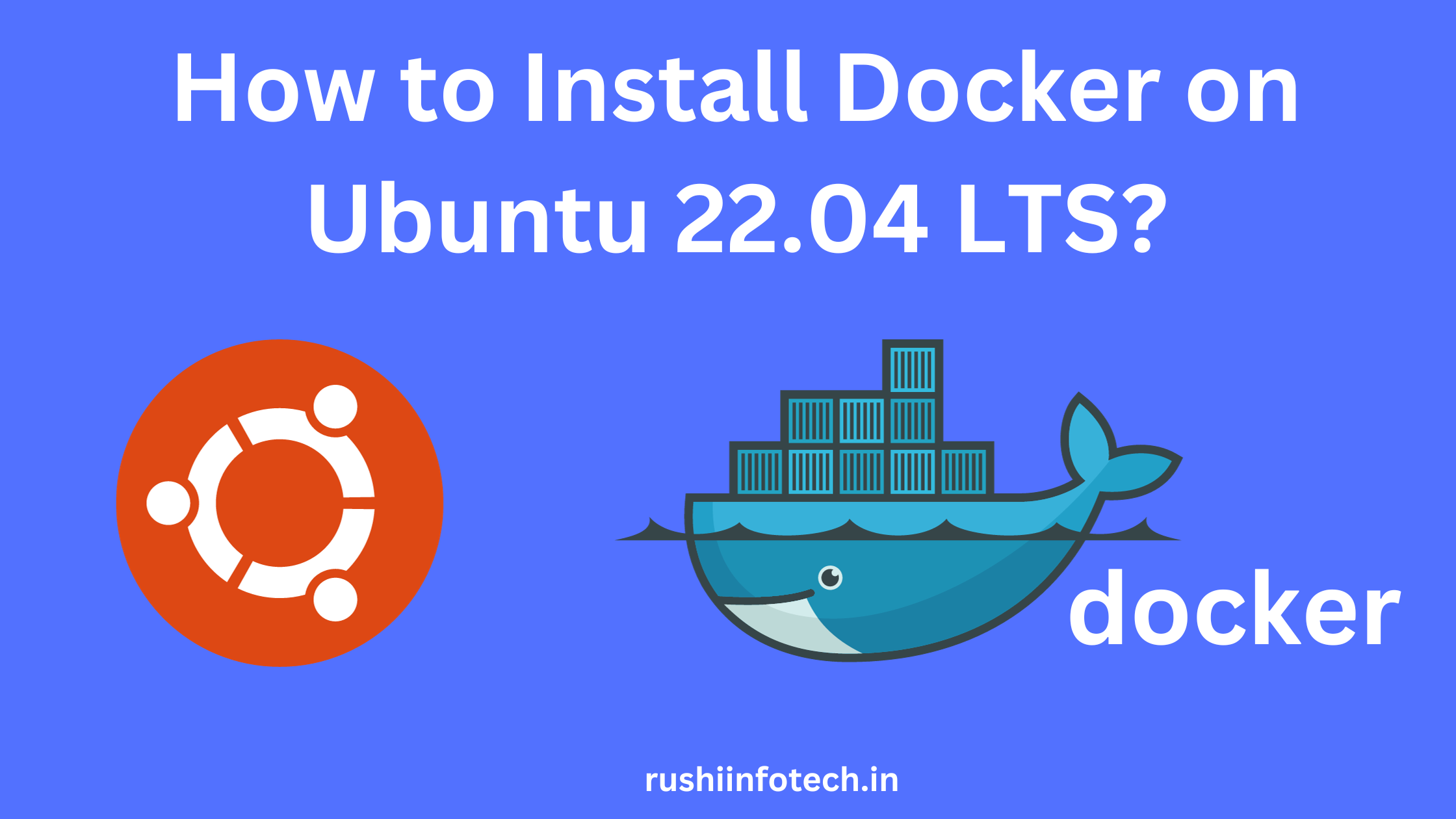Similar Posts

How to install Docker on Ubuntu 20.04/22.04 LTS using Apt?
You need to be logged in to view this content. Please Log In. Not a…

How to Uninstall Docker on Ubuntu 20.04/22.04 LTS?
You need to be logged in to view this content. Please Log In. Not a…

What is Docker?
You need to be logged in to view this content. Please Log In. Not a…

How to Install Docker on Ubuntu 22.04 LTS
You need to be logged in to view this content. Please Log In. Not a…