Similar Posts
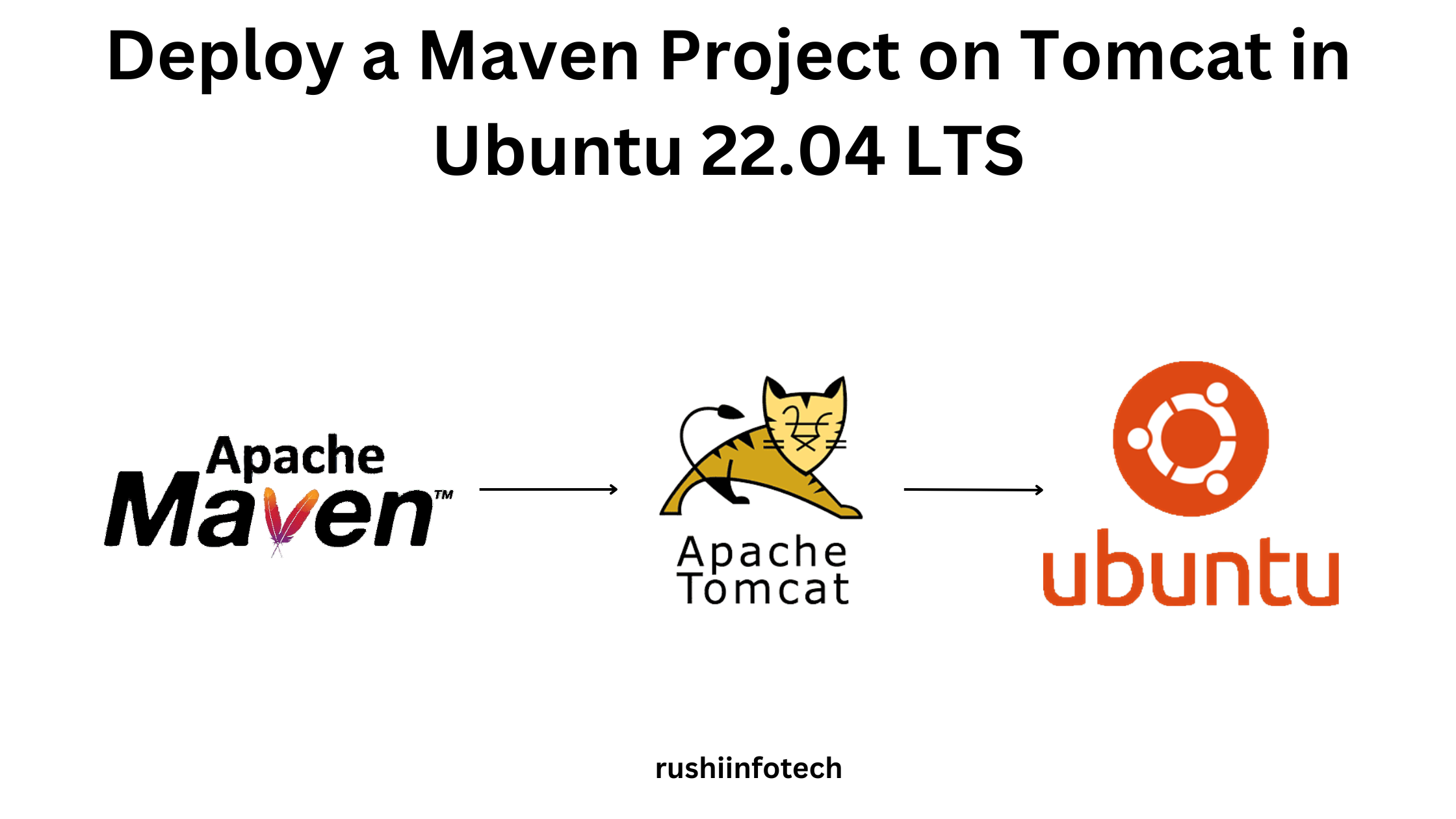
Deploy a Maven project on Tomcat in Ubuntu 22.04 LTS
You need to be logged in to view this content. Please Log In. Not a…
![Java 18 Installation on Ubuntu 20.04 LTS using curl [5 Steps]](https://rushiinfotech.in/wp-content/uploads/2023/09/Java-18-Installation-on-Ubuntu-22.04-LTS-1.png)
Java 18 Installation on Ubuntu 20.04 LTS using curl [5 Steps]
You need to be logged in to view this content. Please Log In. Not a…
How to Install Default JDK on Ubuntu 24.04 LTS
You need to be logged in to view this content. Please Log In. Not a…
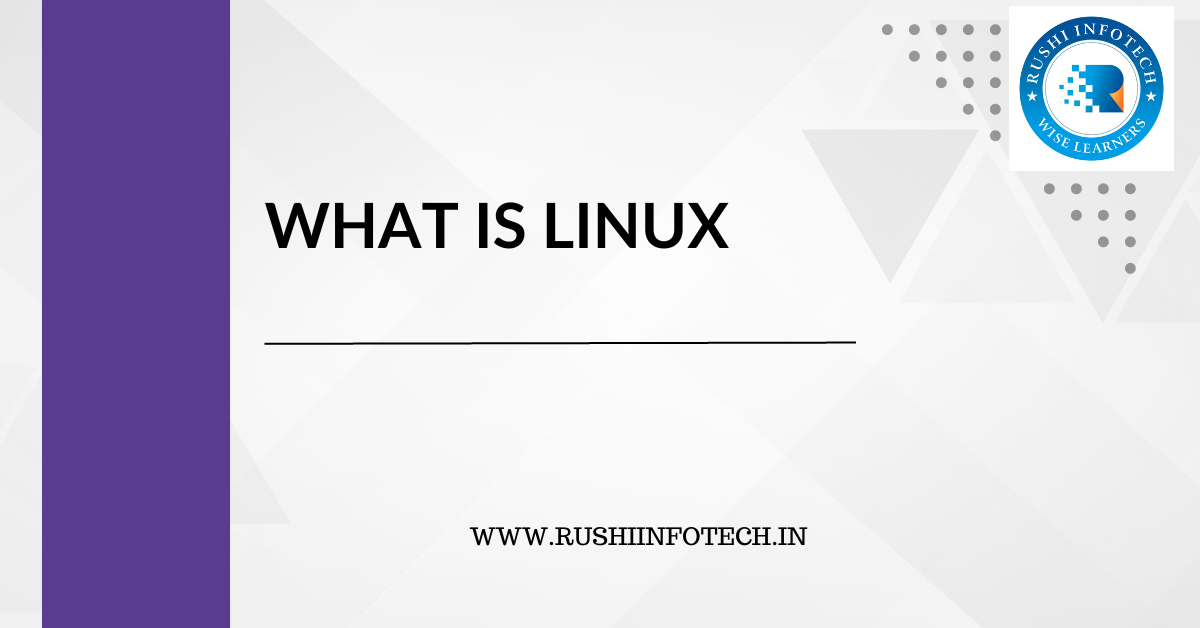
“Discovering Linux: The Heart of Open-Source Computing”
You need to be logged in to view this content. Please Log In. Not a…
![Java 17 Installation on Ubuntu 22.04 LTS [5 Steps]](https://rushiinfotech.in/wp-content/uploads/2023/09/Add-a-heading.png)
Java 17 Installation on Ubuntu 22.04 LTS [5 Steps]
You need to be logged in to view this content. Please Log In. Not a…
Create a Simple RollDice Java Application with Maven on Ubuntu 24.04 LTS
You need to be logged in to view this content. Please Log In. Not a…
