Similar Posts
How to Install Minikube on Ubuntu 22.04 LTS
You need to be logged in to view this content. Please Log In. Not a…

How to terminate EKS Cluster Using eksctl?
You need to be logged in to view this content. Please Log In. Not a…
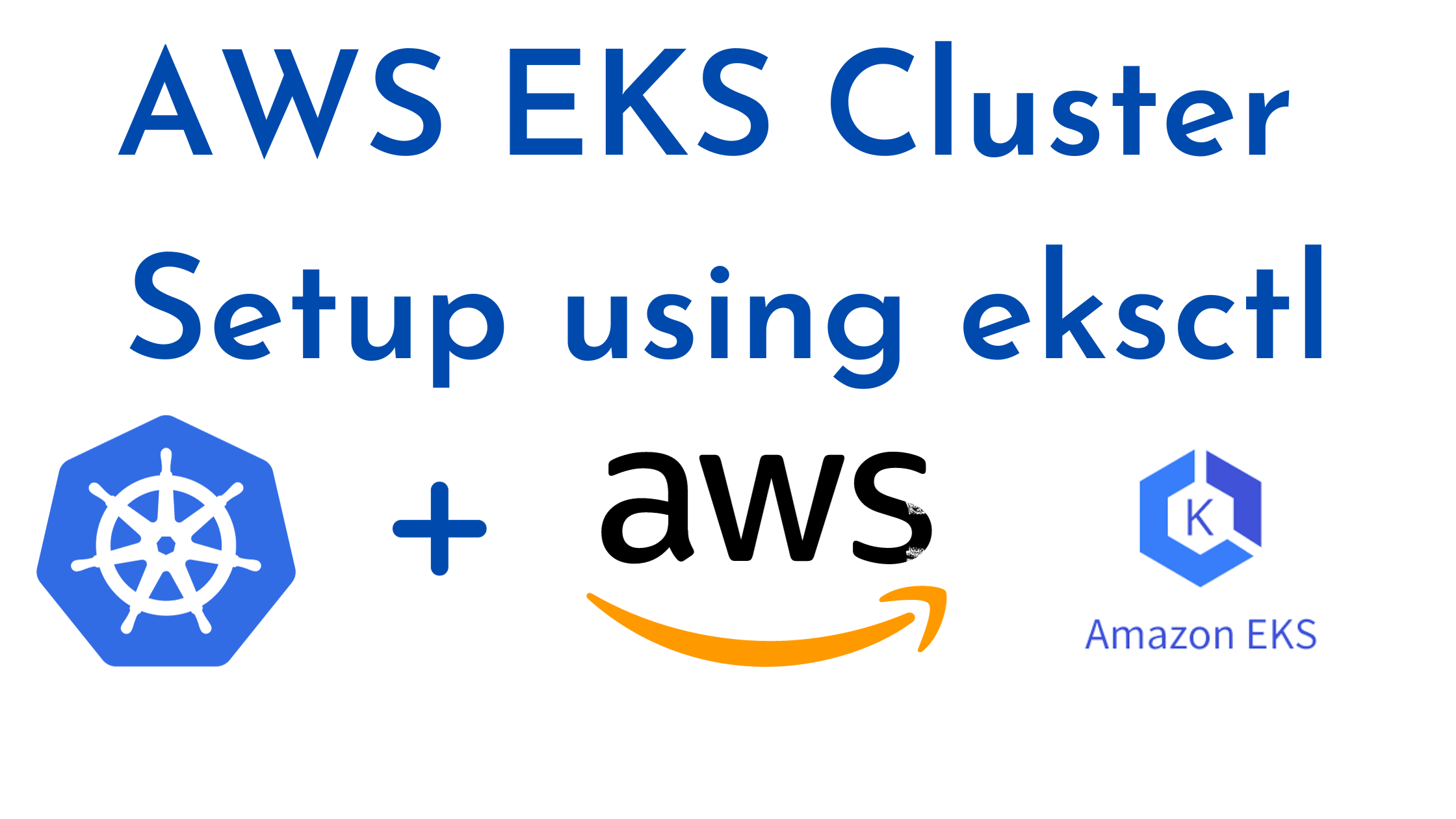
How to Setup EKS Cluster using eksctl [6 Steps]
You need to be logged in to view this content. Please Log In. Not a…
