Similar Posts

Collect HTTP Metrics for .NET Application Using OpenTelemetry and Prometheus
You need to be logged in to view this content. Please Log In. Not a…
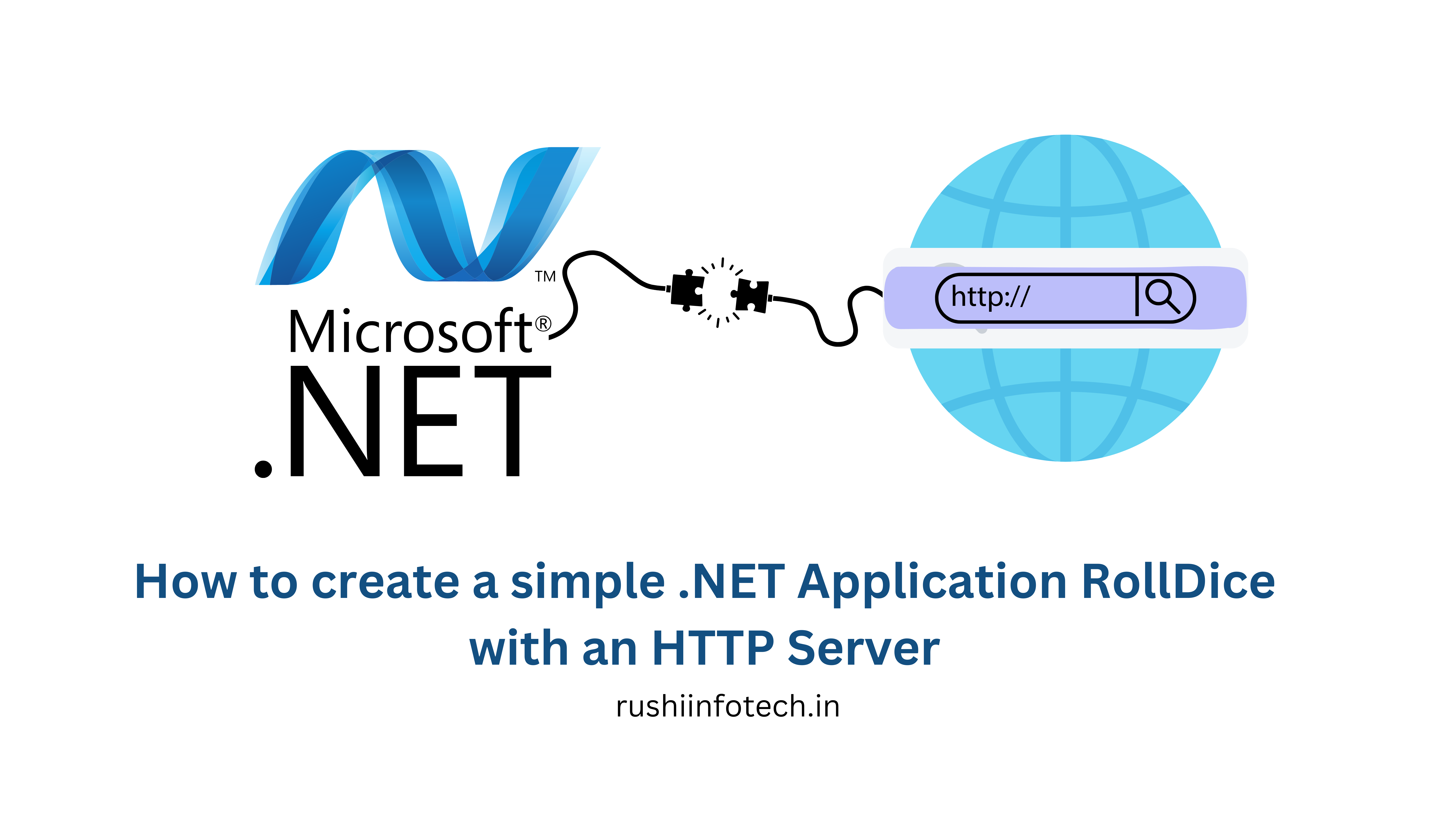
How to create a simple .NET Application RollDice with an HTTP Server (6 Steps)
You need to be logged in to view this content. Please Log In. Not a…
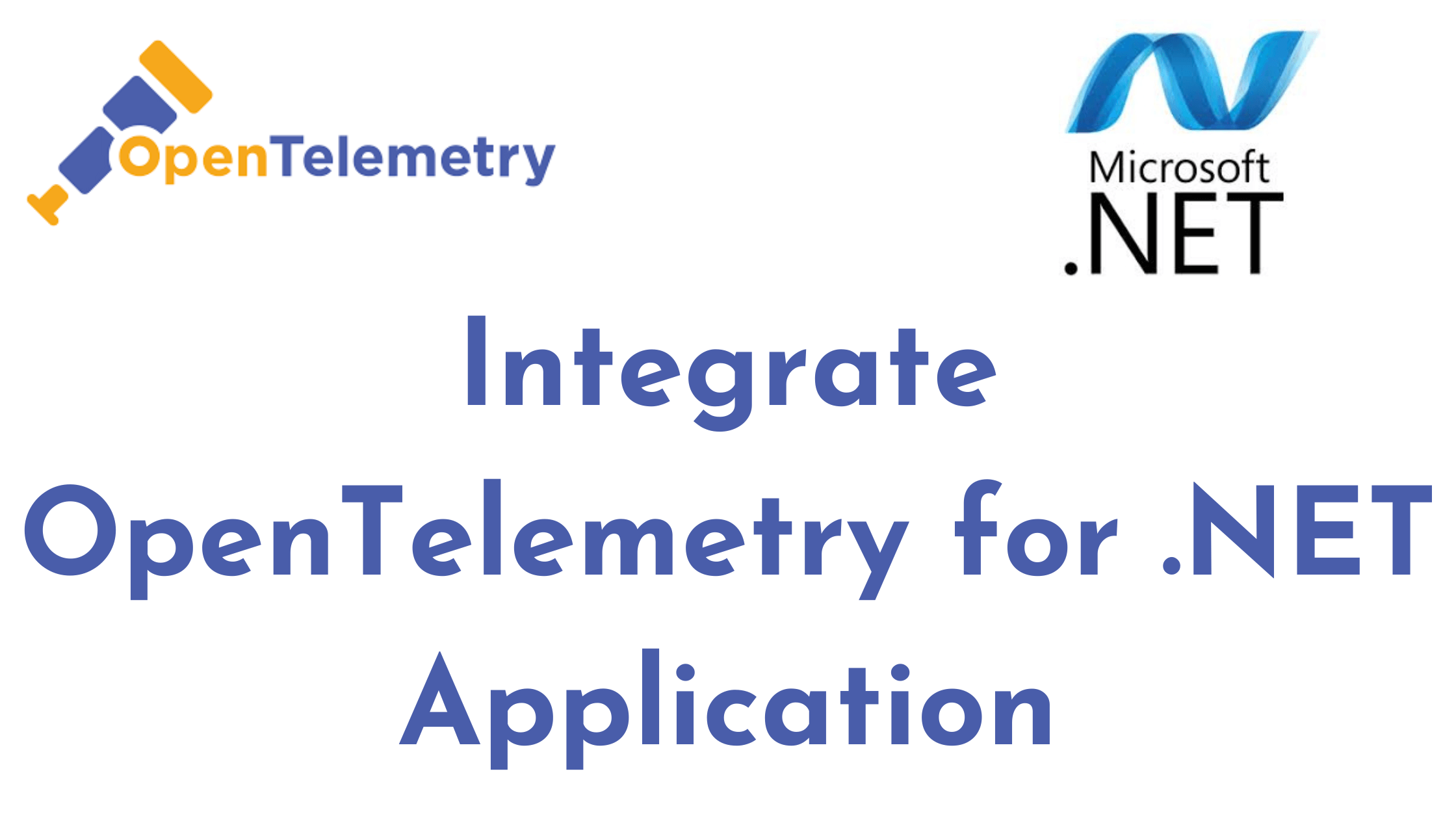
Integrate OpenTelemetry for .NET Application
You need to be logged in to view this content. Please Log In. Not a…
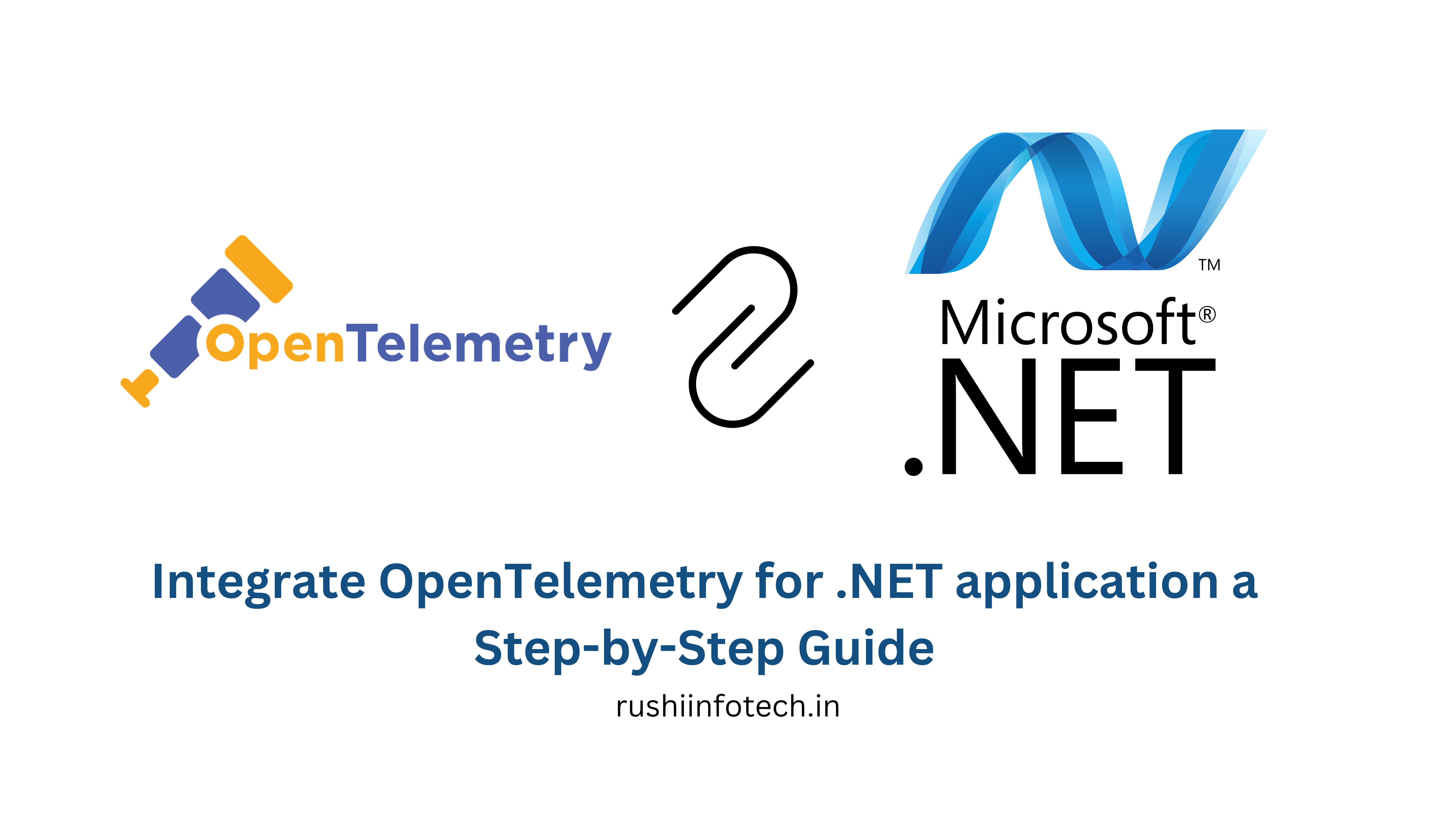
Integrate OpenTelemetry for .NET application a Step-by-Step Guide (4Steps)
You need to be logged in to view this content. Please Log In. Not a…
